USBを2秒で取り外せる方法を紹介します。USBを取り外すため画面右下をチクチクとマウス操作するの、イライラしませんか?そんなイライラ今日でおしまいです。
通常、↓の図のような手順でUSBを取り出します。①〜③まですべてマウス操作は大変です。
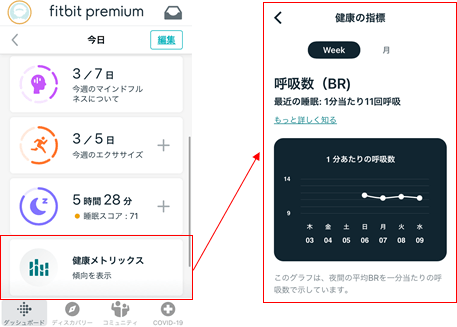
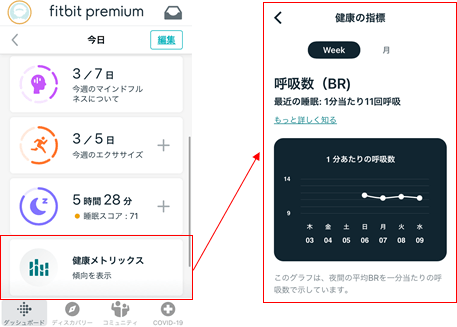
結論:マウスなしでUSBを取り外す手順
- Windows + B
- Enter
- 矢印キーで選択
- Enter
- ↓キー
- Enter
本記事では、上の手順でどのようにUSBを取り外すことができるか詳しく解説します。
ショートカットキーをもっと勉強したい人へ
関連記事↓
- 複数ファイルのパス・名前を同時に一括コピーする方法 (eezoublog.com)
- おすすめAltショートカットキー早見表_東証一部管理職が厳選 (eezoublog.com)
- 東証一部管理職が厳選 Outlookメールで脱マウスショートカットキー7選 (eezoublog.com)
STEP1:インジケーターを開く
キーボードで「Windows+B」を押してみましょう。つづけて「Enter」をクリック。下の画像のように画面右下のインジケーターとよばれるエリアが開かれます。
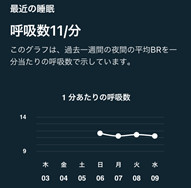
STEP2:「USBを安全に外す」アイコンを開く
インジケーターにはたくさんのアイコンがあります。キーボードで「← 」もしくは 「↑」を押すと一番下の段の一番左のアイコンが選択されます。さらに「←」もしくは「↑」を押すと、一つ左のアイコンが選択されます。一番左の列が選択されている場合、一つ上の段の一番右の列に移動します。

逆にキーボードで「→ or ↓」を押すと一つ右に移動します。一番右の列が選択されている場合は、一つ下の段の一番左の列に移動します。
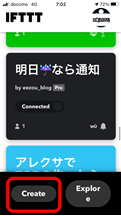
STEP3:「USBを安全に抜く」を実行
上の方法で「USBのアイコン」が選択したら、キーボードの「Enter」を押しましょう。すると「USBを取り出す」ウィンドウが開かれます。キーボードの「↓」で「USBの取り出し」を選択して、「Enter」を押します。

STEP4:USBを抜く
画面右下に「USBを安全に抜く準備ができました」が表示されたら、USBを引き抜いてOKです。

応用:インジケーターを整理してより作業を早くする
STEP2でインジケーターにアイコンがいっぱいあると「USBのアイコン」を選択するのに時間が掛かってしまいます。不要なアイコンはマウスの右クリックを押すと削除することができます。アイコンの数を減らしておけば「USBのアイコン」までより早くたどり着けます。
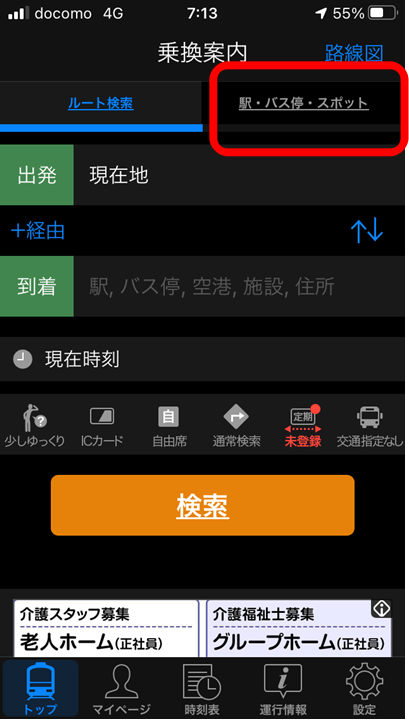
まとめ_USBを取り外すショートカット
結論:マウスなしでUSBを取り外す手順
- Windows + B
- Enter
- 矢印キーで選択
- Enter
- ↓キー
- Enter




