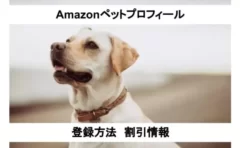本記事が解決できる悩み
・いくつもメールソフトがあって大変
・大事なメールがメルマガに埋もれる
・大事なメールを後で見つけるのが大変
その悩み「IFTTT」と「Zapier」が解決してくれます。「IFTTT」「Zapier」はいま流行りの「自動化(オートメーション)ソフト」です。「自動化(オートメーション)」と聞くとなんだか難しそうに感じるかもしれませんが、一度使い方が分かってしまえば簡単です。本記事では「大事なメールだけ選別して、LINEに自動で転送してくれる」というソフトの作り方を紹介します。
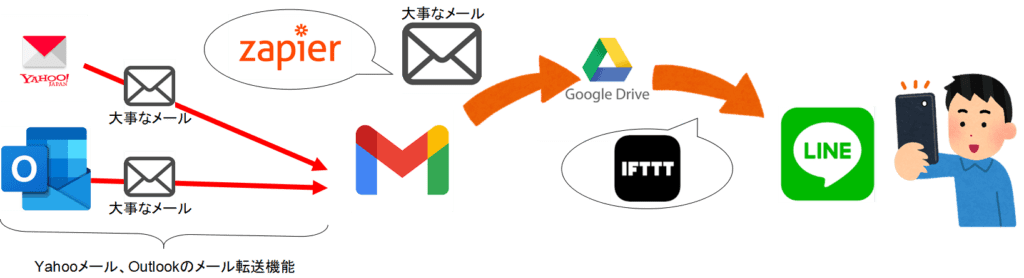
こんな使い方ができます
・メールの転送機能と組み合わせて、大事なメールだけをLINEに送る
・大事なメールはGoogleDriveでいつでも見返すことができる
事前に用意するもの
1.Zapier登録
2.IFTTT登録
3.GoogleDrive登録
本記事で作る自動化の流れ
1.大事なメールを選別(Zapier)
2.GoogleDriveに保存(Zapier)
3.LINEに自動転送(IFTTT)
4.LINEで内容を確認(IFTTT)
本記事に関連するおすすめの書籍
大事なメールを選別(Zapier)
Zapierで、Gmailに大事なメールが届いたことを検知するフィルターを作ります。
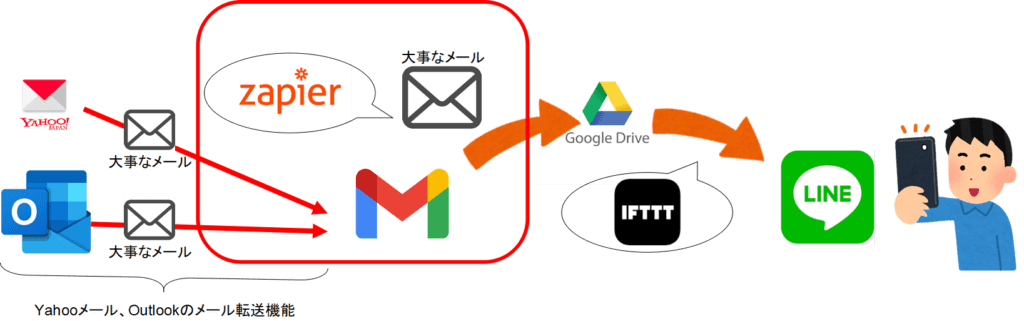
Gmailをトリガーに設定
「Make a Zap」→「Gmail」を選択しましょう。Gmail以外のメールでも、もちろんOKです。

トリガーイベントでメールの中身をサーチする(調べる)設定
「Trigger event」を「New Email Matching Search」にする。
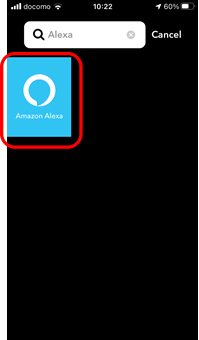
アカウントを設定する
「Choose acount」であなたのGoogleアカウントを設定(ログイン)してください。
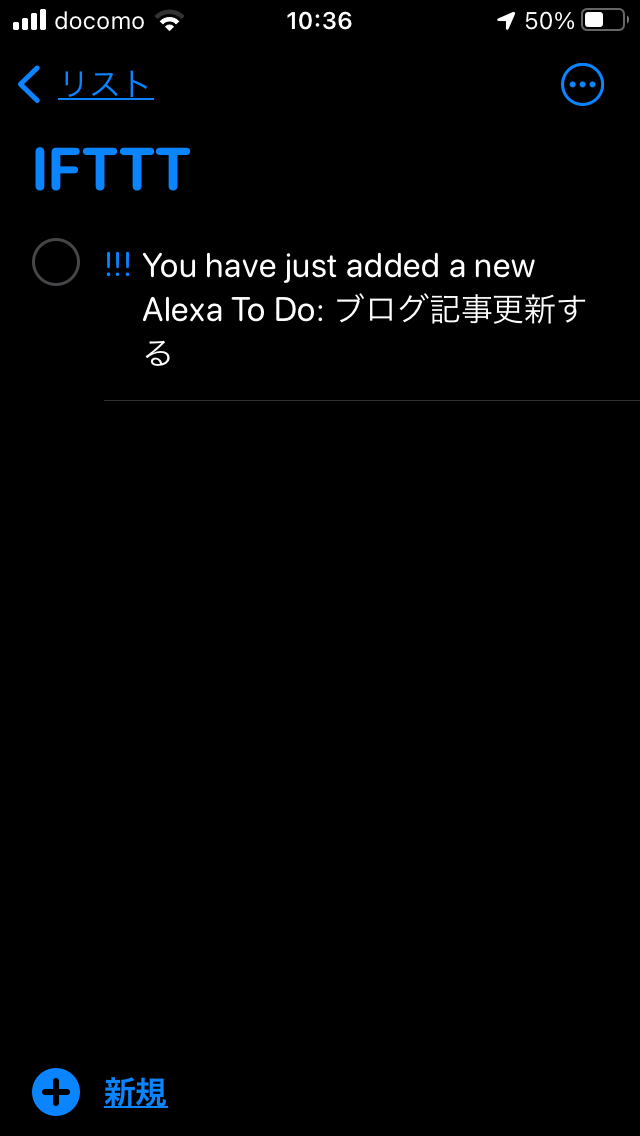
選別するメールの条件を決める
「メールに含まれる文字」「差出人」を指定すると、それがメールを選別する条件になります。複数の条件を組み合わせたい場合は「OR」を使います。差出人を指定したい場合は「from:」を使います。
たとえば
Gmailにクレジットカードの利用通知メールがくる場合「カードご利用のお知らせ」を指定すると、Zapierが「カードご利用のお知らせ」を含むメールを探してくれます。
たとえば
OutlookやYahooメールに届く大事なメールをGmailに自動転送するように、OutlookやYahooメール側で設定しておきます。そして、ここで「from:OutlookやYahooメールのアドレス」にすることで、Gmail以外のメールもすべてLINEで通知してくれます。
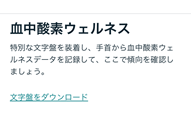
トリガーのテストをする
「Test Trigger」で「We found an email matching search!」と出れば成功です。今Gmailに保存されているメールから、上で設定した条件に当てはまるファイルの候補が見れます。ここで「違うな」と感じたら「選別するメールの条件」を見直しましょう。

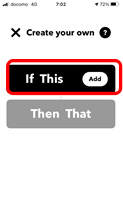
GoogleDriveに保存(Zapier)
Zapierで、選定したメールをGoogleDriveに一旦保管します。
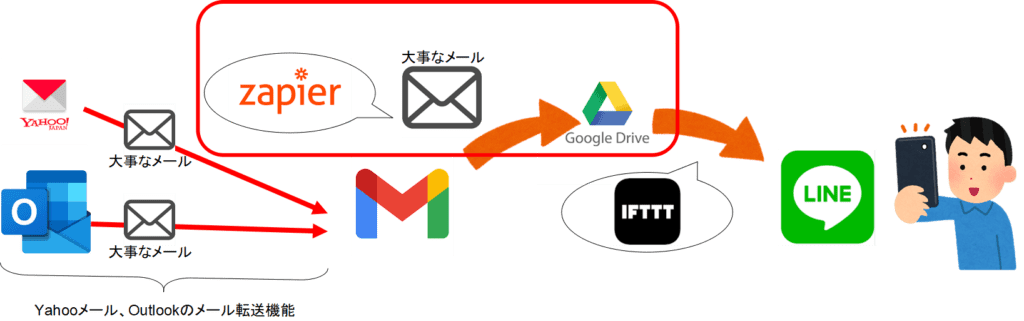
GoogleDriveをアクションに設定
「Action」で「GoogleDrive」を選択します。「DropBox」などのストレージサービスでも、もちろんOKです。
アクションイベントをファイルアップロードに設定
「Action event」で「Upload File」を選択します。
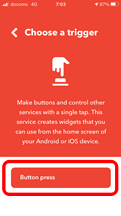
アカウントを設定する
「Choose acount」であなたのGoogleアカウントを設定(ログイン)してください。

保存設定を決める
「Set up action」で以下を設定します。
Drive:My Google Driveを選択
Folder:GoogleDrive内のフォルダ名を設定。私は「Zapier」というフォルダを作ってそこに保存することにしています。この自動化ソフト専用のフォルダを作ってあげましょう。他のファイルと共有のフォルダに大事なメールを保存すると、他のファイルが保存されたときにもLINEで通知されてしまって、少々わずらわしくなります。
File:上のテストトリガーで出てきた候補の1つをどれでも良いので選択してください。
Convert To Document?:必ずYesにしてください。これは、保存するファイルの形式をGoogleドキュメントにするか?を聞いています。Noにすると、後々LINEで受信したときに、その場でメールの内容を確認できなくなってしまいます。
File Name:保存するファイルの名前です。好みで設定してください。私は「日付+題名」にしています。後々の検索が簡単そうな名前が良いと思います。

トリガーをテストする
「Test Trigger」して↓の画面が出れば成功です。

作ったZapの保存を忘れずに!ここでZapierの操作は終わりです。続いてIFTTTの設定に入ります。
Lineに自動転送(IFTTT)
ZapierでGoogleDriveに保存された大事なメールをLINEに自動転送します。
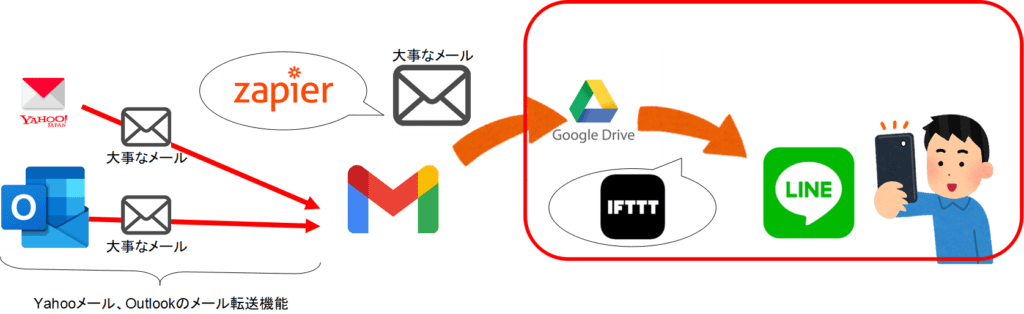
本記事に関連するおすすめの書籍
GoogleDriveをトリガーに設定
IFTTTのホーム画面から「Create」→「If This」→「GoogleDrive」と選択します。

トリガーの内容を設定
「New file in your folder」を選択。大事なメールが保存されるフォルダのパスを入力します。Zapierで決めたパスです。私はZapierというフォルダを作ったので「/Zapier」と入れます。フォルダの階層が深い場合は「/Zapier/***/…..」といった感じで「/」でフォルダの階層を区切ります。最後に「Create Trigger」を選択します。
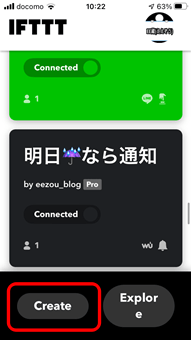
LINEをアクションに設定
「Then That」→「LINE」を選択します。

アクションの内容を設定
「Send message」を選択。「Recipient」は「1:1で~」がすでに選択されているのでそのままでOK。Messageは、LINEで通知される文章です。好みの文章に変えてOKです。ただし必ず「DocumentUrl」は入れましょう。これを入れないと、LINEで大事なメールの内容を確認できません。
最後に保存して完了です。
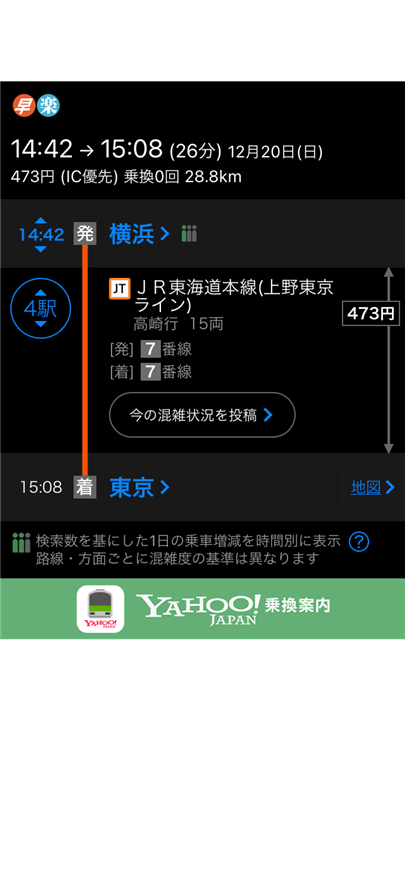
LINEで内容を確認(IFTTT)
Gmailに大事な(Zapierで指定した条件を満たす)メールが届くと、GoogleDrive経由でLINEに届きます。LINEのURLをクリックすると、Googleドキュメントを使って、その場で内容が確認できます。

まとめ
本記事が解決できる悩み
・いくつもメールソフトがあって大変
・大事なメールがメルマガに埋もれる
・大事なメールを後で見つけるのが大変
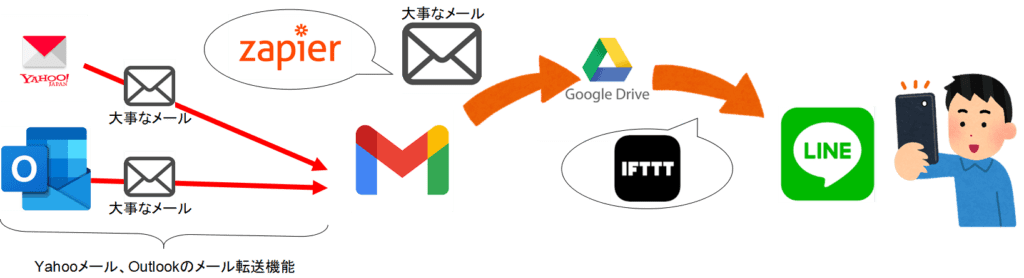
こんな使い方ができます
・メールの転送機能と組み合わせて、大事なメールだけをLINEに送る
・大事なメールはGoogleDriveでいつでも見返すことができる
本記事に関連するおすすめの書籍
注釈
一言で「自動化(オートメーション)ソフト」と言っても、得手不得手があります。Zapier単品ではLINEに対応しておらず、GmailからLINEに直接転送することができません。IFTTT単品では、GmailとLINEに対応していますが、大事なメールだけを選別するフィルターを作ることができません。使い勝手を考えると、一旦GmailからGoogleDriveに保存するまでをZapierが担当し、そこからLINEに転送するまでをIFTTTが担当したほうが良いです。