Microsoft OfficeのOutlookでは、メールの送受信や予定の管理に関する作業がいくつもありますが、実はショートカットキーがあるのをご存知ですか?本記事ではあなたの生産性を上げる、メールの作成から送受信、予定の作成や管理に関する便利なショートカットキーを紹介します。
本記事で紹介するショートカットキー
・メール:新しいメールを作成するショートカットキー
・メール:送信するショートカットキー
・メール:返信・転送するショートカットキー
・ハイパーリンクを貼り付けるショートカットキー
・メール、予定表など機能を切り替えるショートカットキー
・予定表:前/次の週に移動するショートカットキー
・予定表:前/次の月に移動するショートカットキー
・予定表:新しい予定を追加するショートカットキー
・予定表:日・週・月表示を切り替えるショートカットキー
おすすめの書籍
本ブログでは、便利なショートカットキーを紹介しています。
メール:新しいメールを作成するショートカットキー
新しいメールを作ろうとするとき、Outlookのメール画面で左上にある「新しいメール」をクリックすることで、新しいメールの編集画面を開くことができます。
しかし、ショートカットキーを覚えておけば「メール作りたいな」と思った瞬間に新しいメールの編集画面を開くことができて、いちいちマウスを動かしてクリックするストレスが減ります。
新しいメールを作成するショートカットキー
Ctrl + N
メール画面の状態でCtrlを押しながらNを押すことで、下の画面のように一瞬で無題の新しいメールの編集画面を開くことができます。このとき「受信トレイ」でも「送信済みアイテム」でも、どの画面を開いていても「Ctrl + N」を押せばすぐにこの画面を開くことができるのでとても便利です。
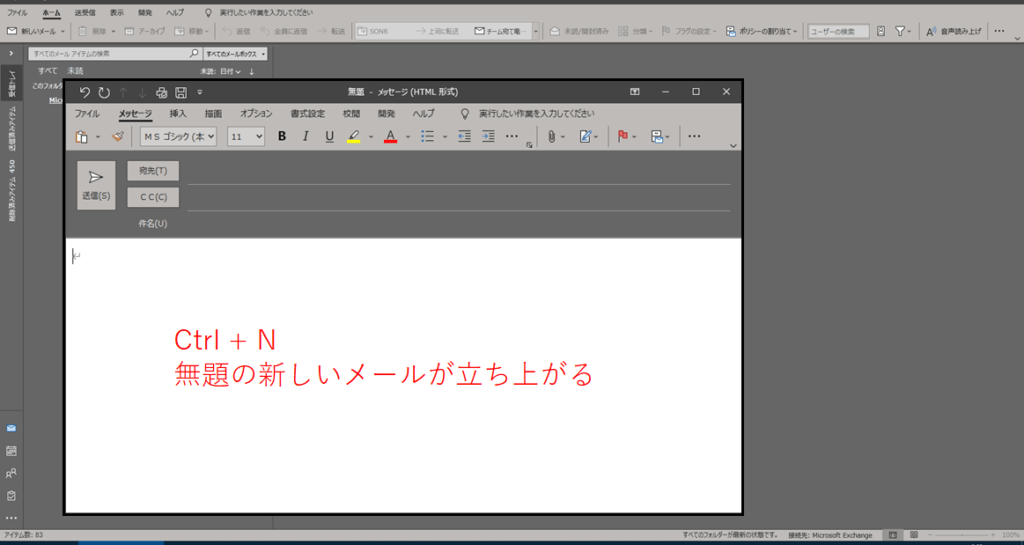
メール:送信するショートカットキー
メールの文章が完成したら、あとは「送信」ボタンを押すだけですが、実はこの操作にもショートカットキーは存在します。
送信するショートカットキー
Alt + S
「Alt + S」を下の画面の状態で押すと、メールが送信されます。当たり前ですが、一度送信してしまったメールは取り戻すことができないので、宛先・件名・本文はよくチェックしてから送信しましょう。便利なショートカットキーなので、勢い余って誤字を直さずに送ってしまわないように気をつけましょう。
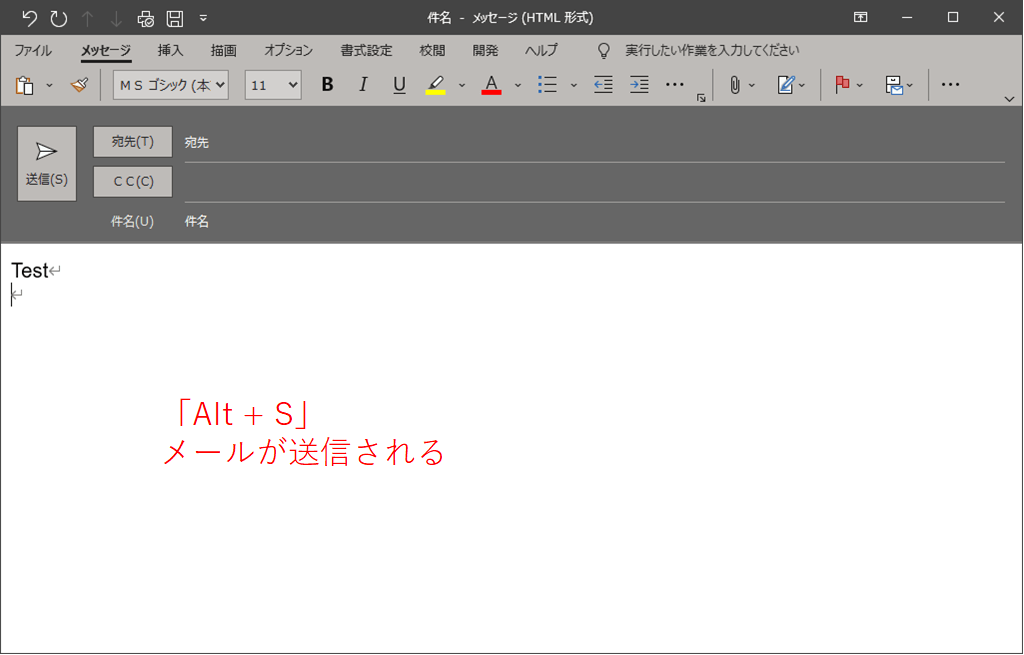
メール:返信・転送するショートカットキー
メールの「返信」「全員に返信」「転送」はすべてショートカットキーで一発操作が可能です。マウスでこの3つを使い分けようとすると、画面左上のコマンドを、他のコマンドを間違って押さないように気を付けながらクリックしなければならないので、結構ストレスになってしまいます。
そんなストレスからおさらばのショートカットキーはコチラです。
返信・転送するショートカットキー
Ctrl + R:返信する
Ctrl + Shift + R:全員に返信する
Ctrl + F:転送する
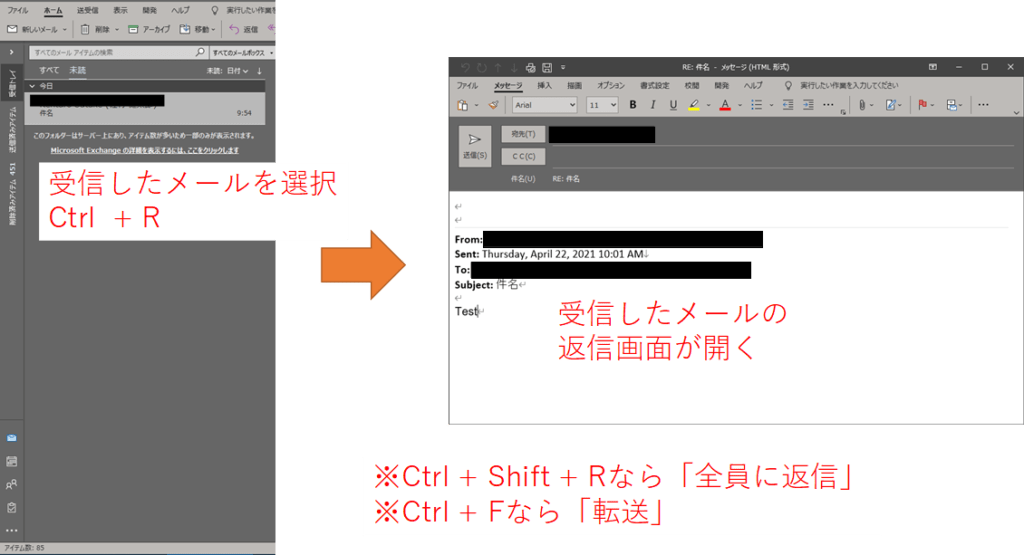
ハイパーリンクを貼り付けるショートカットキー
相手にファイルを確認してほしい時によく使うのがハイパーリンクですが、マウス操作だと右クリックしてハイパーリンクの挿入を押す操作が必要です。
しかし、ショートカットキーなら超かんたんに操作できます。なお、このショートカットキーはメールだけでなく予定表やワードやエクセル、パワーポイントといった、他のOfficeソフトでも使える便利なショートカットキーです。
ハイパーリンクを貼り付けるショートカットキー
Ctrl + K
「Ctrl + K」で下の画面を開いたらウインドウの中から目当てのファイルをクリックするか、事前にアドレスをコピーしておいて貼り付け(Ctrl + V)することでリンクを作成できます。
このときに、クリップボードから貼り付け(Windows + V)を使えば、アドレスをコピーした後に誤って他のファイルや文字をコピーしてしまっても、貼り付けたいアドレスを選択して貼り付けることができます。クリップボードから貼り付け(Windows + V)について詳しく知りたい方は、コチラの記事で解説していますので合わせてご覧ください。
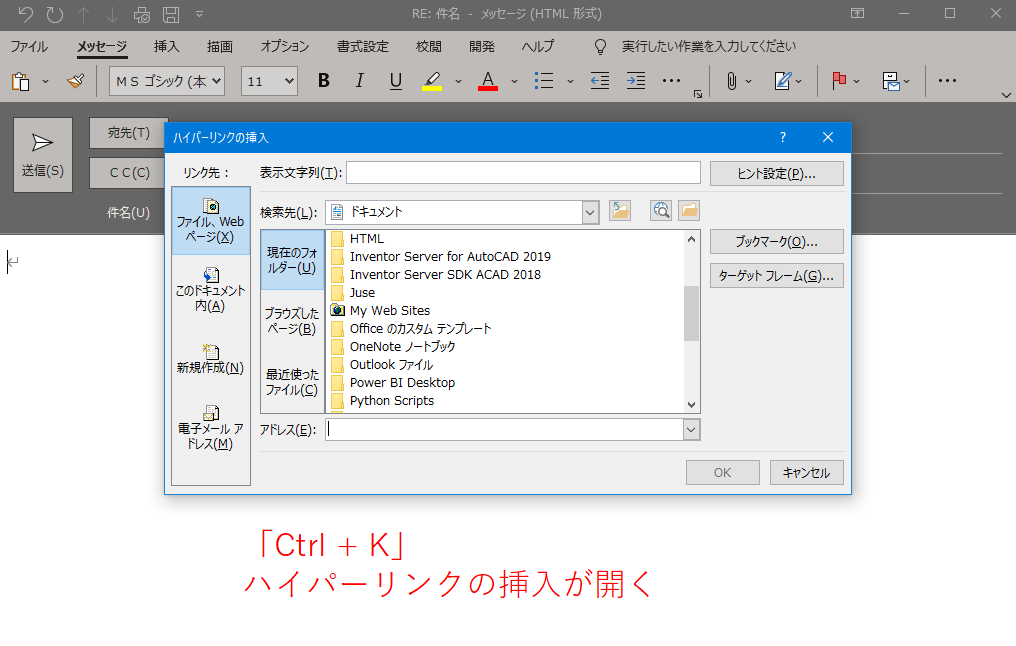
メール、予定表など機能を切り替えるショートカットキー
メールチェックをした後に予定表を確認したり、予定表を確認してからメールをつくったり、メールと予定表などのOutlookの機能を行ったり来たりすることって多いですよね。そんな時いちいちマウスでクリックするようなイライラする作業とは、今日でお別れです。
機能を切り替えるショートカットキー
Ctrl + 数字(テンキーは無効)
Outlookの機能一覧の並び順に数字を振っていって「Ctrl + 数字」を押すと、その機能の画面を開くことができます。下の画面は機能が縦に並んでいるときなので上から順番に番号を振ります。これが横に並んでいるときは左から順番に番号を振ります。
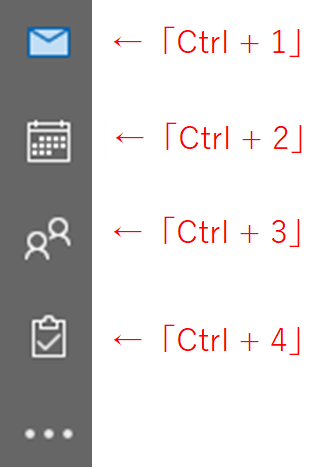
例えば、メールの画面を開いているときに「Ctrl + 4」を押すと、下の画像のようにTo Doリストの機能を開くことができました。
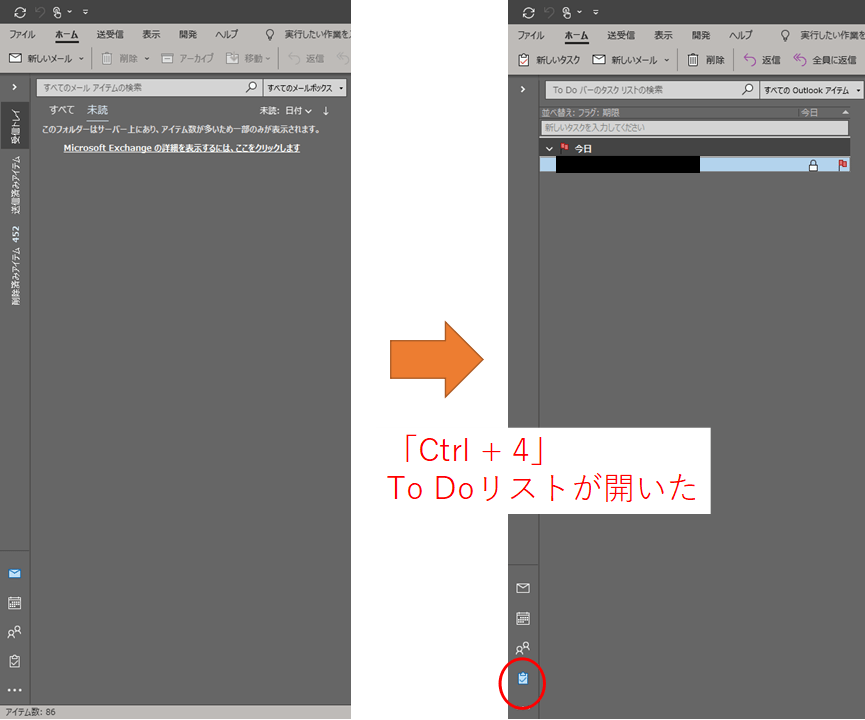
予定表:前/次の週に移動するショートカットキー
Outlookの予定表を使っているときに「来週の予定ってなんだっけ?」「先週は何したっけ?」と週を移動することは多いと思います。そんなときに使えるショートカットキーをご紹介します。
前/次の週に移動するショートカットキー
Alt + ↑:先週に移動
Alt + ↓:来週に移動
「Alt + 上下矢印キー」で週を移動することができます。
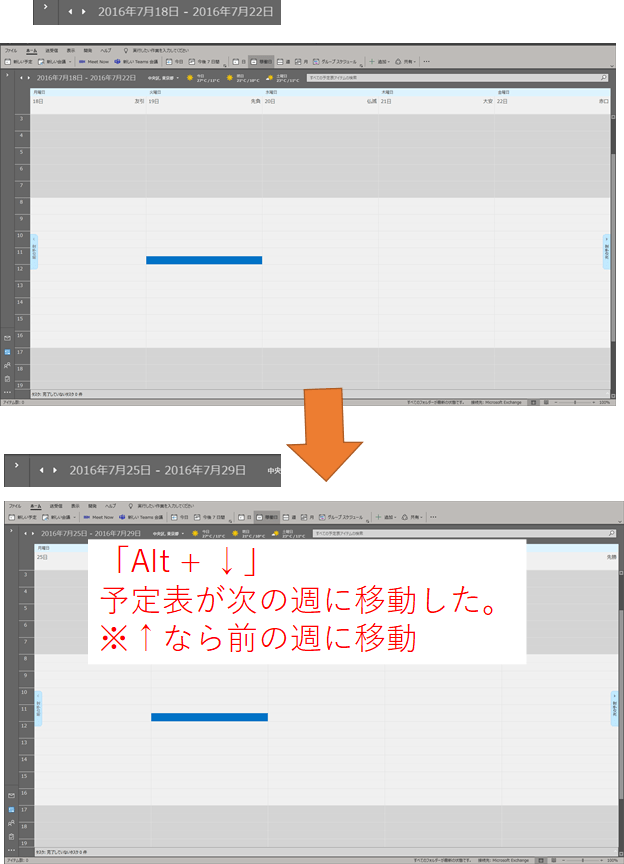
予定表:前/次の月に移動するショートカットキー
Outlookの予定表では、週だけでなく月単位でも一発で移動するショートカットキーが存在します。定期的な予定を設定したときに来月の予定表にも反映しているか、確認するときなどに便利なショートカットキーです。
前/次の月に移動するショートカットキー
Alt + Page Up:先月に移動
Alt + Page Down:来月に移動
下の画像では「Alt + Page Down」で来月(1か月後)に移動しています。
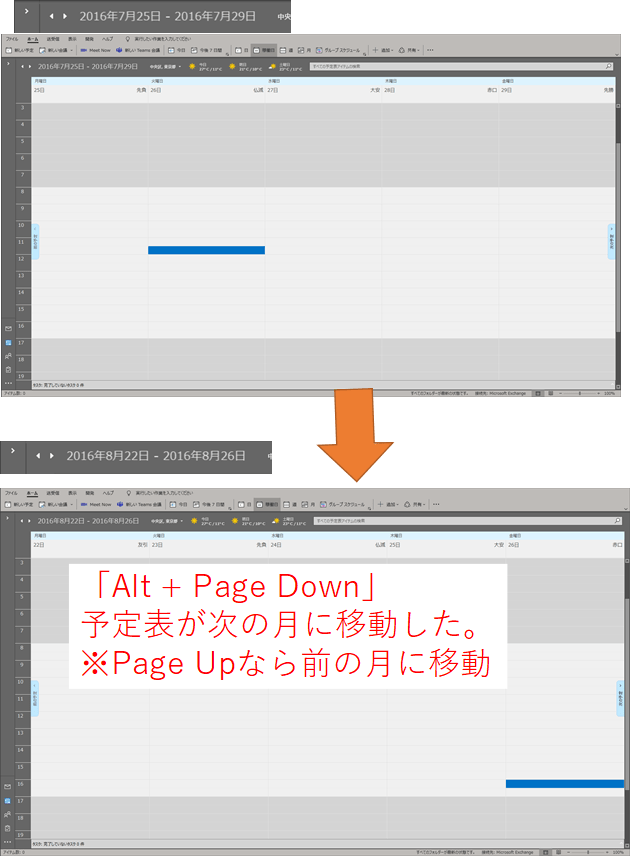
予定表:新しい予定を追加するショートカットキー
Outlookの予定表で新しい予定を追加する方法は主に2つあります。1つは予定表左上の「新しい予定」をクリックする。もう1つは予定表の時間帯を選択して右クリックして「新しい予定」をクリックする。
どちらも、必ずマウスを使わなければいけませんが、実はこの操作もマウス無しでショートカットキーのみでできるのです。
新しい予定を追加するショートカットキー
Shift + Ctrl + A
下の画像のように、予定を入れたい時間帯を選択した状態で「Shift + Ctrl + A」を押すと、新しい予定の編集画面が開きます。ちなみに、予定を入れたい時間帯の指定では矢印キーを押すことで時間帯を移動することができます。さらにShiftキーを押しながら矢印キーを押すことで予定の時間の長さを調整することができます。(エクセルのセルの移動と範囲選択をキーボードで行うのと同じイメージ)
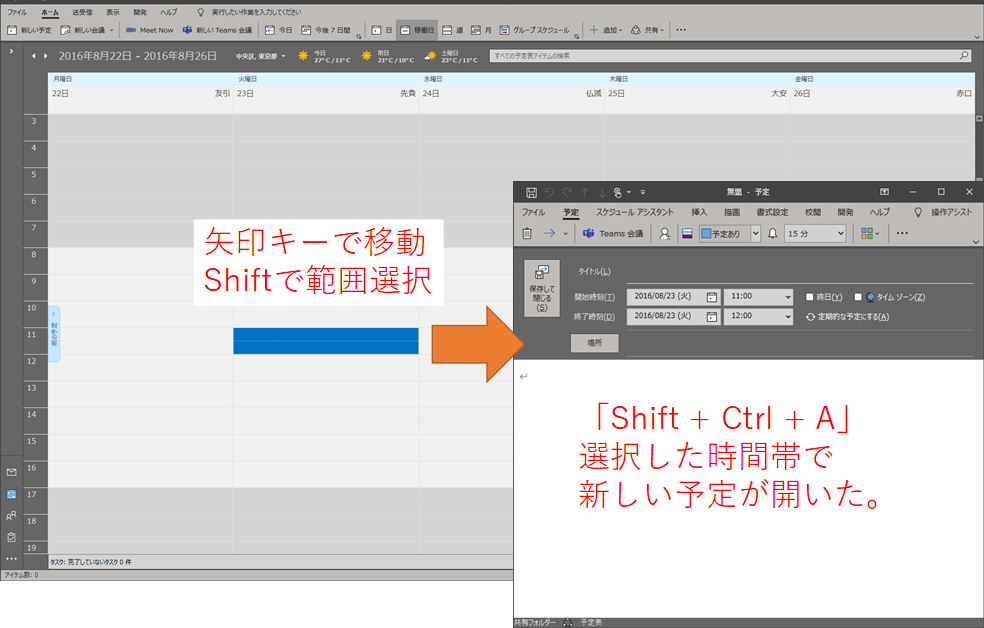
予定表:日・週・月表示を切り替えるショートカットキー
日・週・月表示を切り替えるショートカットキー
Ctrl + Alt + 数字(テンキーは無効)
Outlookの予定表では、表示の仕方を変更することができます。Outlookの予定表の上の方に下の画像のように「日、稼働日、週、月」のどの表示にするかを選べるボタンがあり、通常ならこれをクリックして表示の仕方を変更します。
しかし、これもショートカットキーを押すことで素早く予定表の表示の仕方を変更することができます。

下の画像は「Ctrl + Alt + 4」を押して月の表示に変えた例です。
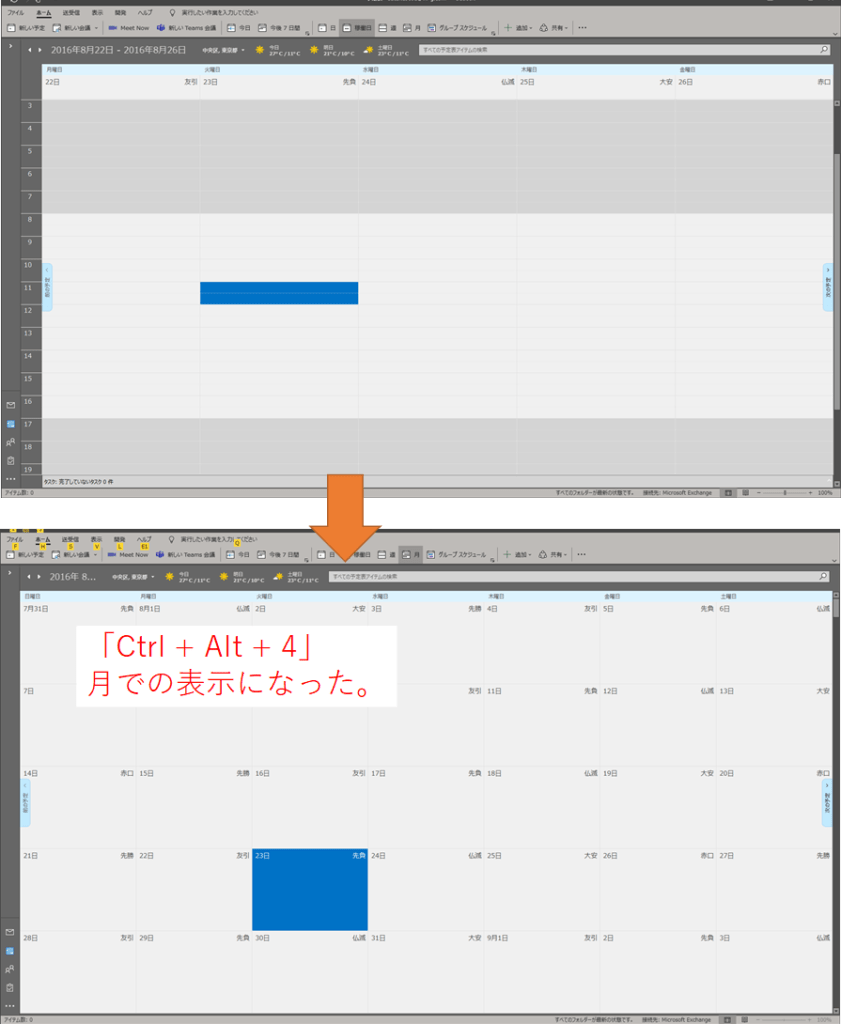
まとめ
Microsoft OfficeのOutlookでは、メールの送受信や予定の管理に関する作業がいくつもありますが、実はショートカットキーがあるのをご存知ですか?本記事ではあなたの生産性を上げる、メールの作成から送受信、予定の作成や管理に関する便利なショートカットキーを紹介しました。
本記事で紹介するショートカットキー
・メール:新しいメールを作成するショートカットキー
・メール:送信するショートカットキー
・メール:返信・転送するショートカットキー
・ハイパーリンクを貼り付けるショートカットキー
・メール、予定表など機能を切り替えるショートカットキー
・予定表:前/次の週に移動するショートカットキー
・予定表:前/次の月に移動するショートカットキー
・予定表:新しい予定を追加するショートカットキー
・予定表:日・週・月表示を切り替えるショートカットキー
おすすめの書籍
本ブログでは、便利なショートカットキーを紹介しています。
無料の Web 版 Office




