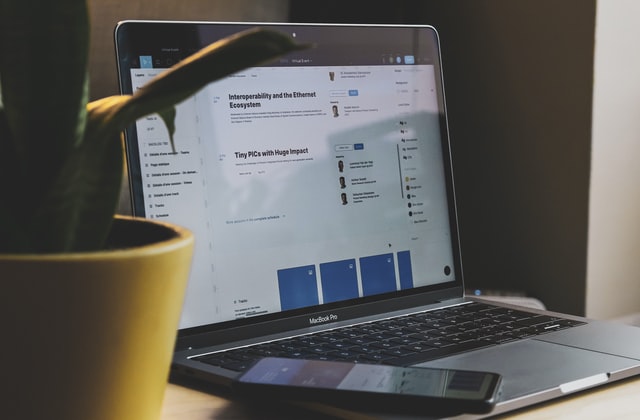低価格ながら充実した性能で急速に普及しているChromebook。家電量販店などではChromebook専用コーナーをかまえる店も多く、手頃な価格で入手できるモデルが販売直後から完売が続くなど注目を集めています。
しかし、ChromebookのキーボードはWindowsパソコンとは違ったキー配置をされていたり、Windowsパソコンには無いキーが存在するので、操作に戸惑う人も多いと思います。そこで本記事ではChromebookで便利なショートカットキーを紹介します。
本記事はこんな方におすすめ
・Chromebookを買ったけどショートカットキーが分からない
・Chromebook作業のイライラを減らしたい
・マウスの使いづらい外出先でのChromebook作業が多い
Google Chrome公式サイト
ええぞうおすすめのChromebook
スクリーンショット(画面の撮影)
Windowsパソコンでは「プリントスクリーン」キーが配置されていまずが、Chromebookには「プリントスクリーン」キーは存在しません。その代わりに「ウィンドウを表示」キーを使うことでスクリーンショットが行えます。
「ウィンドウを表示」キーとは、下の画像のマークのキーで、キーボードの上部に配置されています。

スクリーンショットのショートカットキー
・Ctrl + ウインドウを表示 = 全画面撮影
・Shift + Ctrl + ウインドウを表示 = 選択範囲もしくは現在のウインドウを撮影
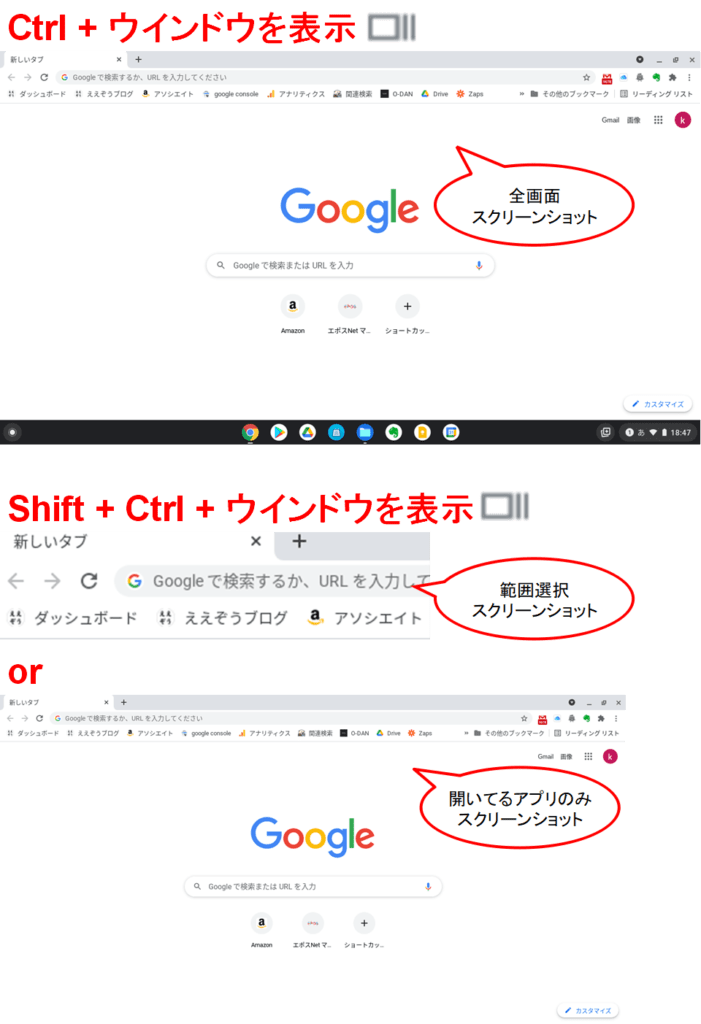
本ブログではWindowsパソコンのスクリーンショットの便利なショートカットキーも紹介しています。Windowsパソコンも使われる方は、もし良かったらこちらもご覧ください。

他のウインドウへ移動
このショートカットキーはWindowsパソコンと同じショートカットキーなので、Windowsパソコンでも使えます。
他のウインドウへ移動するショートカットキー
・Alt + Tab
「Alt + Tab」を押すと、現在開いているすべてのウインドウが一覧で表示されます。矢印キーで選択しEnterを押すと、そのウインドウを開くことができます。
外出先などで、マウス操作が難しいときに重宝するテクニックなのでぜひ身につけましょう。
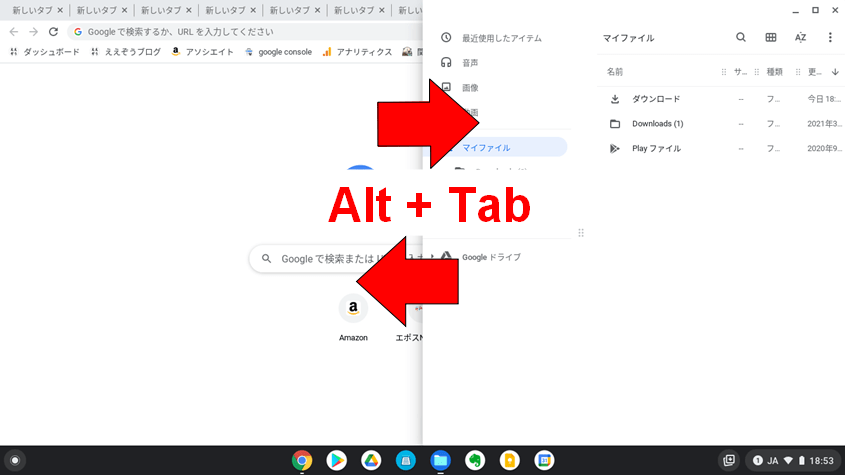
本ブログではWindowsパソコンの他のウインドウへ移動するショートカットキーも紹介しています。Windowsパソコンも使われる方は、もし良かったらこちらもご覧ください。

作業中のウィンドウを最小化/最大化
Windowsパソコンの「Windows + D」デスクトップを表示に近い使用感のショートカットキーです。Chromebookで作業中に急に誰かが来た時などで、他人に画面を見られたくないときに使えるショートカットキーです。
作業中のウインドウを最小化/最大化
・Alt + =
作業中のウインドウを開いた状態で「Alt + =」を押すと、今開いているウインドウを最小化することができます。さらにもう一度「Alt + =」を押すとウインドウを元に戻すことができます。
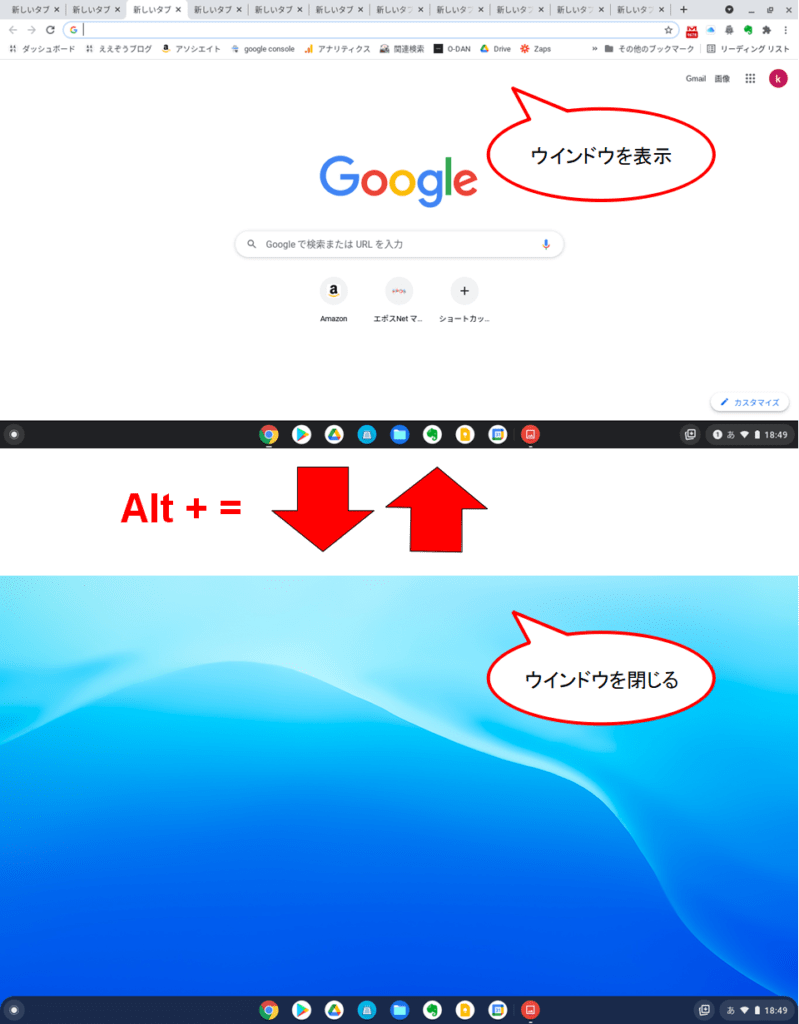
タブの追加/削除
Google Chromeなどのインターネットブラウザで新しいタブを追加したり、今開いているタブを閉じることができるショートカットキーです。なおこのショートカットキーは、Windowsパソコンでも同じように使えるショートカットキーです。
タブの追加/削除
・Ctrl + T = 新しいタブを追加する
・Ctrl + W = 今開いているタブを削除する
「Ctrl + W」は今開いているタブを削除するショートカットキーですが、一度削除してしまうと「Ctrl + Z」やり直すショートカットキーでももとに戻せないので注意しましょう。
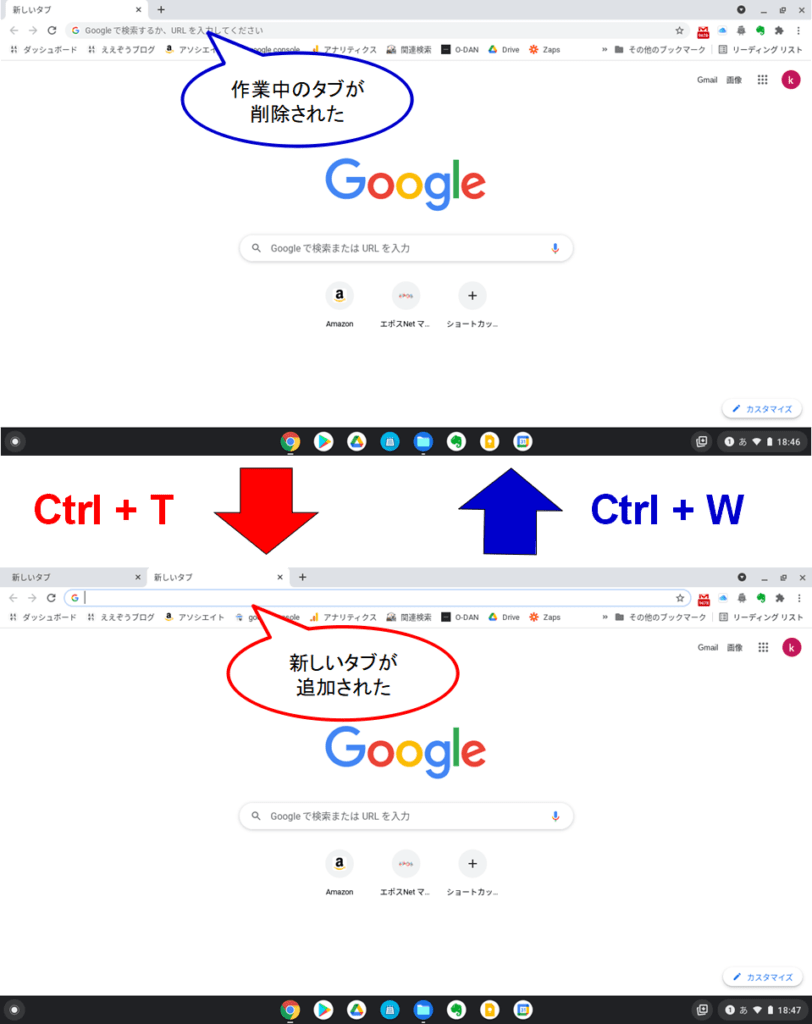
本ブログではWindowsパソコンのブラウザ操作の便利なショートカットキーも紹介しています。Windowsパソコンも使われる方は、もし良かったらこちらもご覧ください。

新しいウィンドウを開く
「Ctrl + T」で新しいタブを開くことができますが、新しいウィンドウを開くこともできます。
新しいウィンドウを開く
・Ctrl + N
ウインドウを閉じる
「Ctrl + W」で今開いているタブを閉じることができますが、ウィンドウを閉じることもできます。こちらもタブを閉じるときと同じですが、一度閉じてしまったウィンドウは、やり直して開きなおすことができないので勢い余ってこのショートカットキーを使ってしまわないように注意しましょう。
ウィンドウを閉じる
・Shift + Ctrl + W
隣のタブに移動する
Google Chromeなどのインターネットブラウザで、1つとなりのタブに移動したい時に使えるショートカットキーです。なおこのショートカットキーはWindowsパソコンでも同じよう使えるショートカットキーです。
隣のタブに移動する
・Ctrl + Tab = 右のタブに移動する
・Ctrl + Shift + Tab = 左のタブに移動する
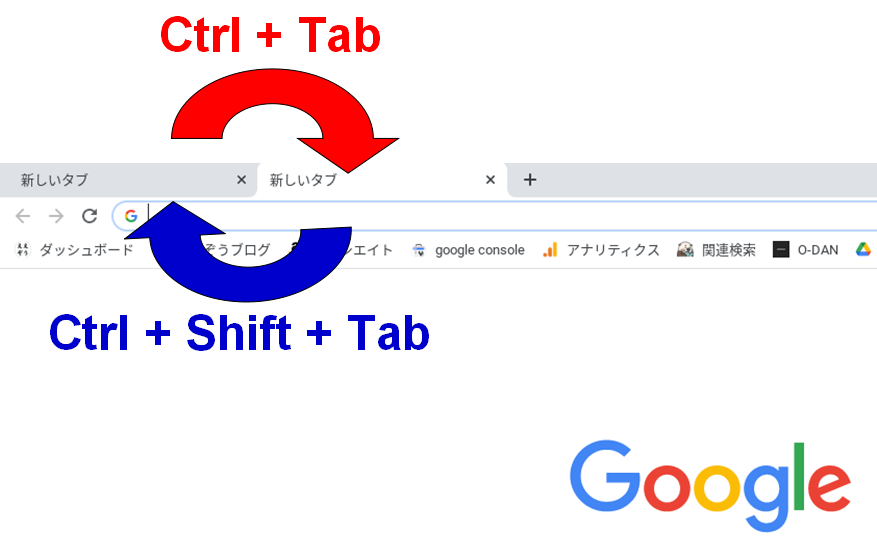
好きな順番のタブに移動する
Ctrl + (Shift) + Tabで1つ隣のタブに移動できることをご紹介しましたが、好きなタブに移動するショートカットキーも存在します。
好きな順番のタブに移動する
・Ctrl + 数字(1~8) = 左から◯(入力した数字)番目のタブに移動する
・Ctrl + 9 = 一番右のタブに移動する
「Ctrl + 1~8」で左から数えての順番のタブに移動できます。例えばCtrl + 3 と押すと、左から3つ目のタブに移動することができます。注意すべきは9は9番目のタブに移動するのではなく、一番右のタブに移動することになる点です。
10以上のタブを開いている状態だと9番目のタブに移動することができませんのでご注意ください。とはいえ、そんなに多くのタブを開くことはあまりないと思いますので、心配する必要はほとんど無いと思います。
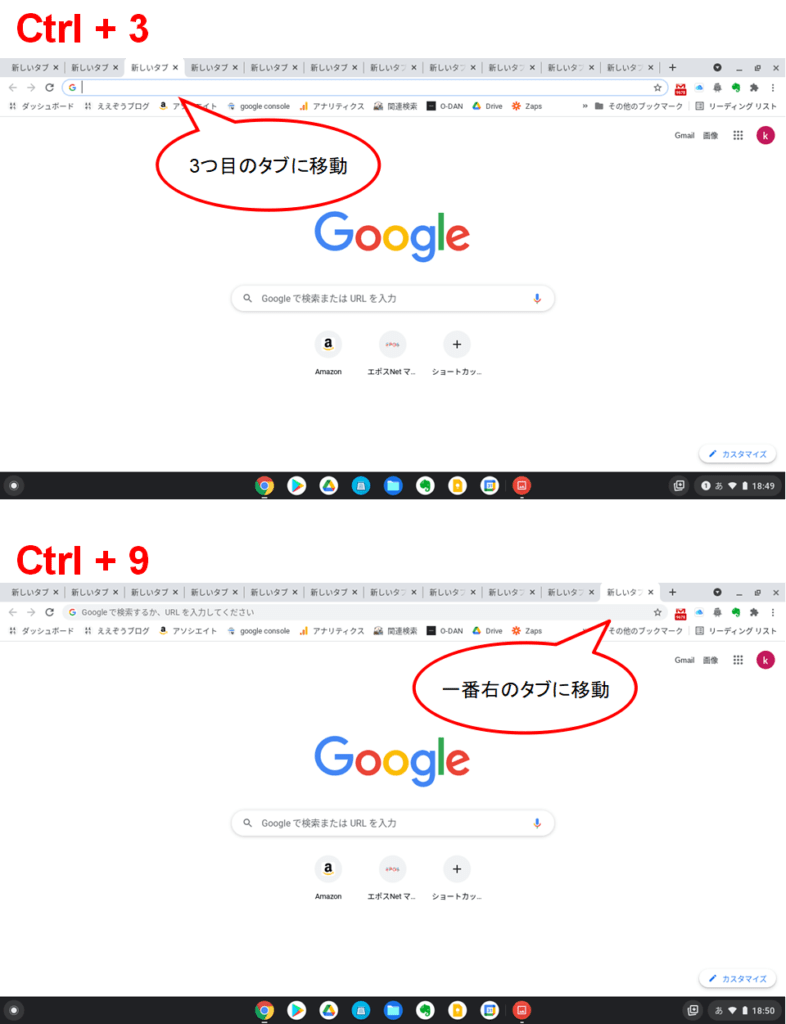
ええぞうおすすめのChromebook
1ページ分移動する
これはWindowsパソコンでも共通ですがSpaceキーを押すとWebページを1ページ分下に動かすことができます。またShiftキーを押しながらSpaceキーを押すと1ページ分上に動かすことができます。
しかしこのSpaceキーでのページ移動には弱点があります。それはテキストやドキュメントファイルのような編集可能なウィンドウでは「空白」を入力してしまうことです。
そんなときに便利なショートカットキーをご紹介します。
1ページ分移動する
・Alt + 下矢印 = 1ページ分下に移動する
・Alt + 上矢印 = 1ページ分上に移動する
ウィンドウを開いた状態で「Alt + 矢印キー」を押すことで、1ページ分移動することができます。なお「矢印キー」はキーボードの右下に配置されています。
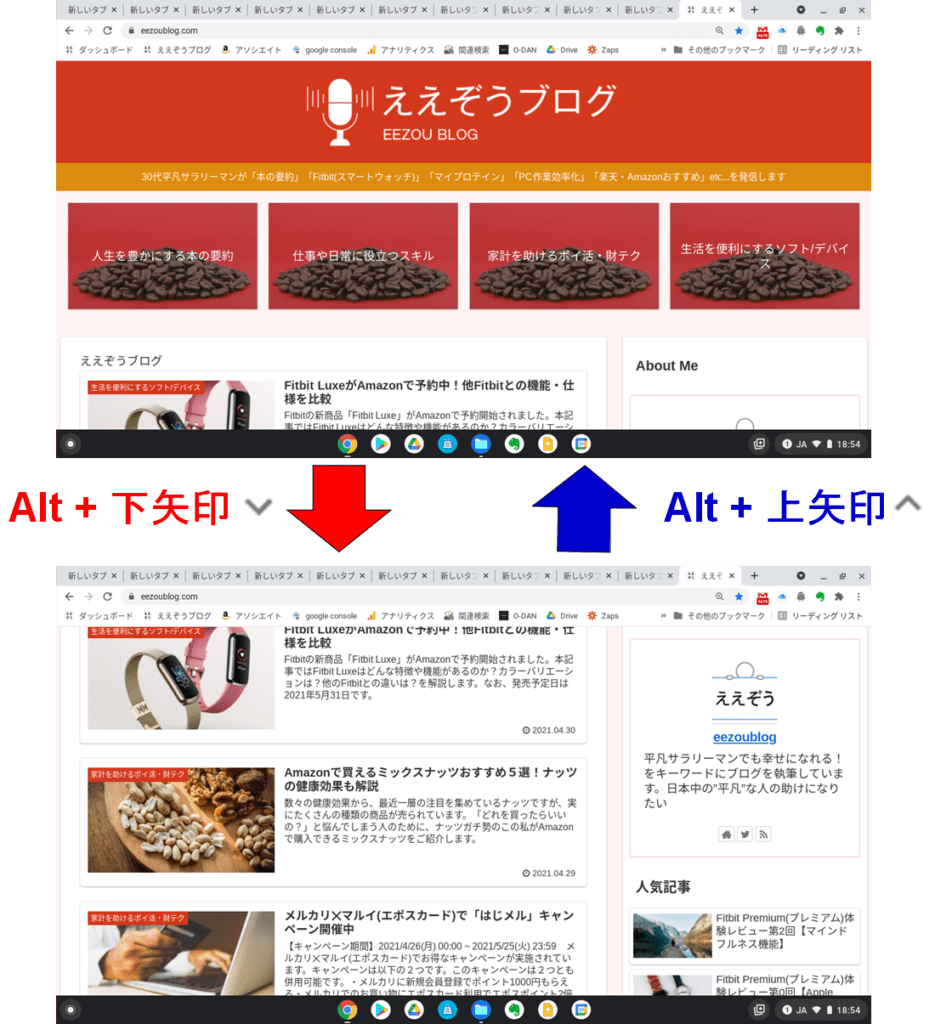
ページ履歴・ダウンロード履歴を見る
Google Chromeなどのインターネットブラウザでページの履歴やダウンロード履歴を見たい時に使えるショートカットキーです。このショートカットキーはWindowsパソコンのGoogle Chromeでも同じよう使えるショートカットキーです。
ページ履歴・ダウンロード履歴を見る
・Ctrl + H = ページ履歴を見る
・Ctrl + J = ダウンロード履歴を見る
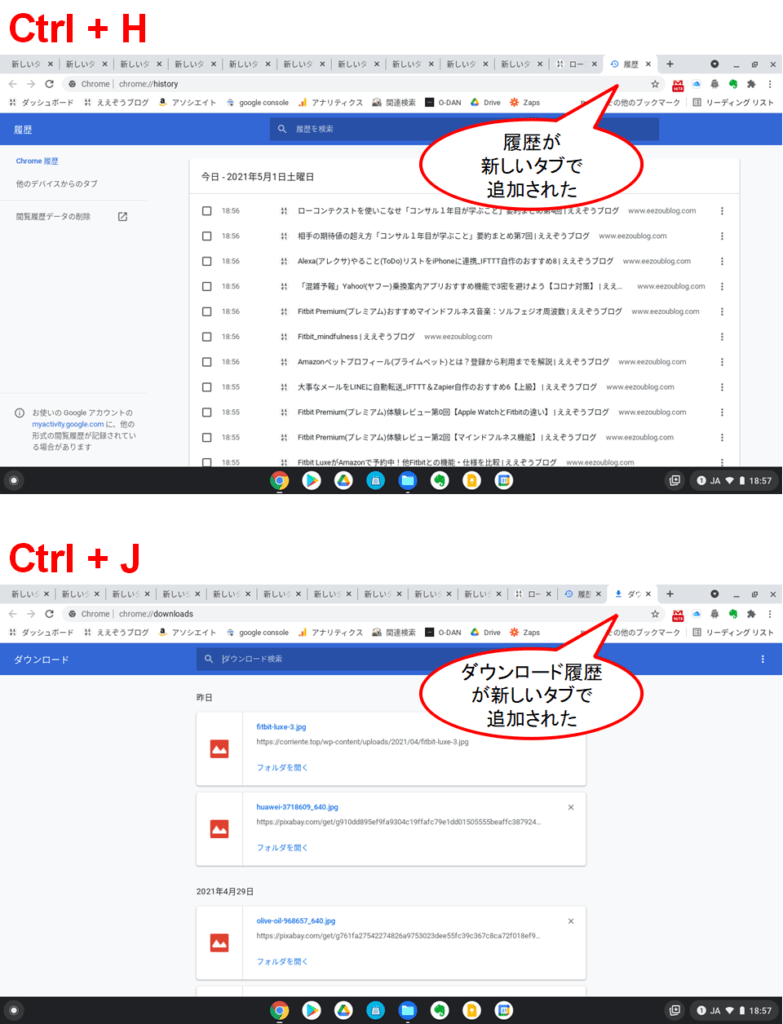
全てを選択する
このショートカットキーは、Windowsパソコンでも有名なショートカットキーなので、すでにご存じの方も多いかと思います。テキストやドキュメントをコピーしたい時などに、すべてを一気に選択することができるショートカットキーです。
全てを選択する
・Ctrl + A
下の画像はテキストファイルですが、GoogleドキュメントやGoogle Chromeでも同じように使えるショートカットキーです。
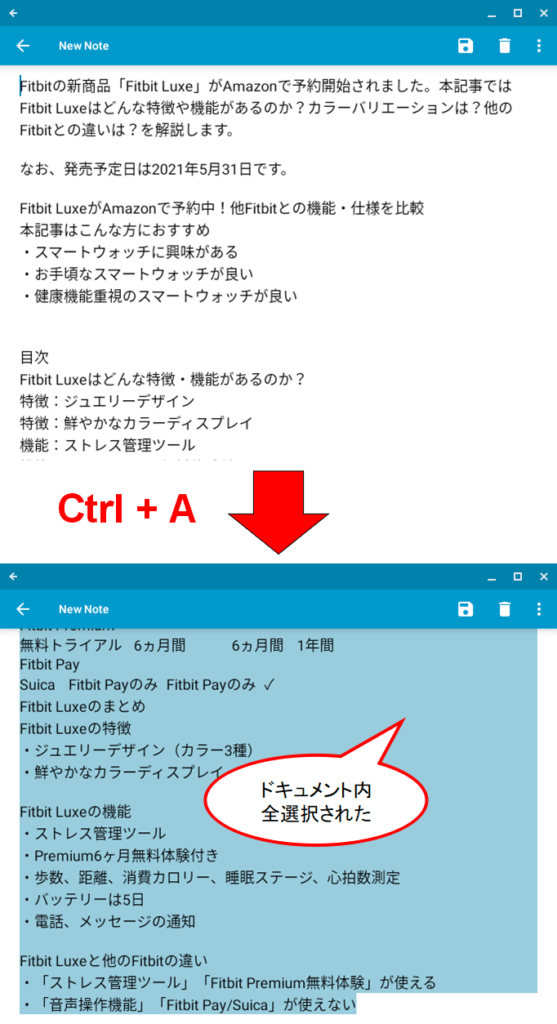
ドキュメントの先頭に移動する
テキストファイルやドキュメントファイルを編集している時に、一番先頭まで一気に移動することができる便利なショートカットキーです。
ドキュメントの先頭に移動する
・検索 + Ctrl + 左矢印

「検索」キーは虫眼鏡のイラストが描かれたキーです。キーボードの左端に配置されています。左矢印キーはキーボードの右下に配置されています。
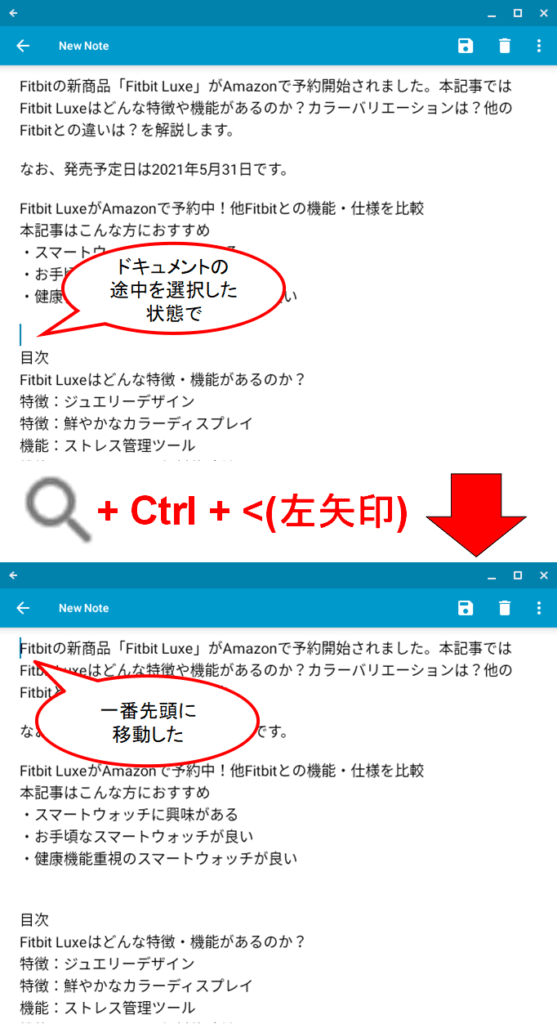
1つ後ろの文字を削除する
Chromebookのキーボードの右上に「Back Space」キーがあり、これを押すと1つ前の文字を消すことができますが、1つ後ろの文字を消すことはできません。Windowsパソコンでは「Delete」キーがこの役目を果たしてくれますが、ChromebookにはDeleteが配置されていない場合があります。そんなときに便利なショートカットキーをご紹介します。
1つ後ろの文字を削除する
・Alt + Back Space
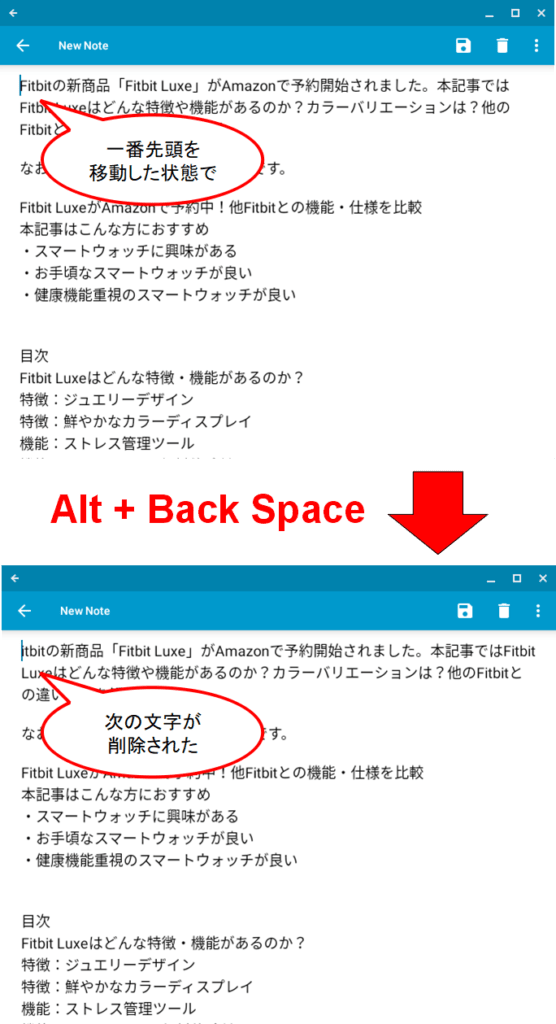
コピー・貼り付け・切り取り
このショートカットキーは有名過ぎて、全パソコンユーザーが常識レベルで抑えているショートカットキーだと思いますので、さらっとご紹介します。Windowsパソコンと同様にコピペに関するショートカットキーを使えます。
コピー・貼り付け・切り取り
・Ctrl + C = コピー
・Ctrl + V = 貼り付け
・Ctrl + X = 切り取り
・Shift + Ctrl + V = 書式なしで貼り付け
Shift + Ctrl + V = 書式なしで貼り付け はかなり便利なショートカットキーですが、案外知名度が低いかもしれません。もし知らなかったら、これを機に使ってみましょう。
クリップボードから貼り付ける
Windowsパソコンでは「Windows + V」でクリップボードを開くことができます。クリップボードには、過去にコピーした履歴データが残っており、ここから好きなものを選択して貼り付けることができます。ただの貼り付け(Ctrl + V)では直前にコピーしたものしか貼り付けできません。
そのクリップボードから貼り付けをChromebookで実施するためのショートカットキーをご紹介します。
クリップボードから貼り付ける
・検索 + V
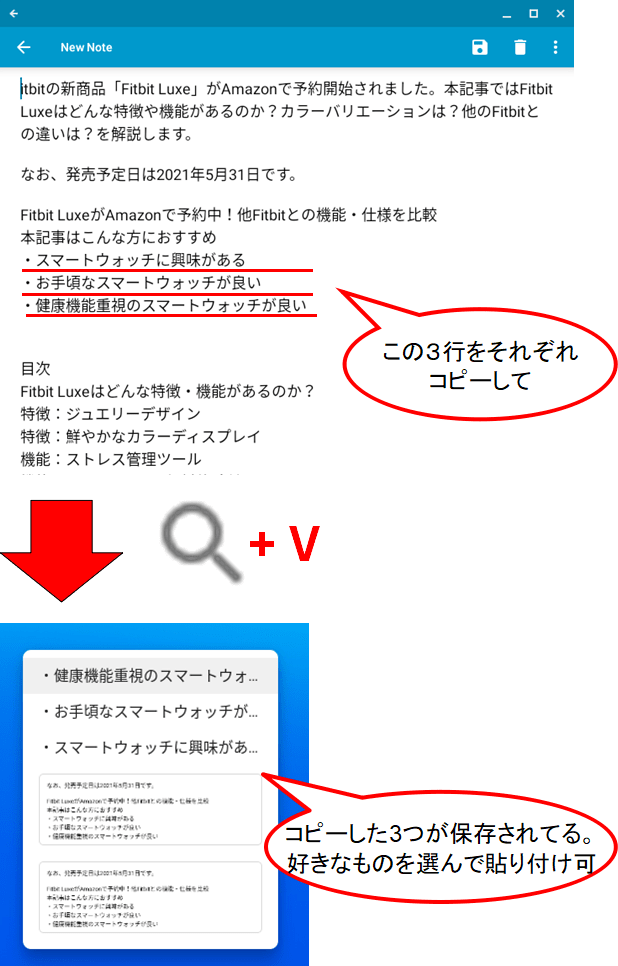
本ブログではWindowsパソコンでのクリップボードの便利なショートカットキーも紹介しています。Windowsパソコンも使われる方は、もし良かったらこちらもご覧ください。

CapsLockをオン/オフする
CapsLockとは、アルファベットを大文字で入力できるように、キーボードを固定する、ロックすることです。Windowsパソコンなら キーボードの左側には CapsLockキーがあります。 CapsLockは、一般的に Shiftキーを押しながら、CapsLockキーを押すことで有効になります。
ChromebookでCapsLockをオン/オフするためのショートカットキーをご紹介します。
CapsLockをオン/オフする
・検索 + Alt
一度CapsLockがオンになると、下の画像のように通知されます。オフにしたい時はこの通知をクリックするか、もう一度「検索 + Alt」を押しましょう。
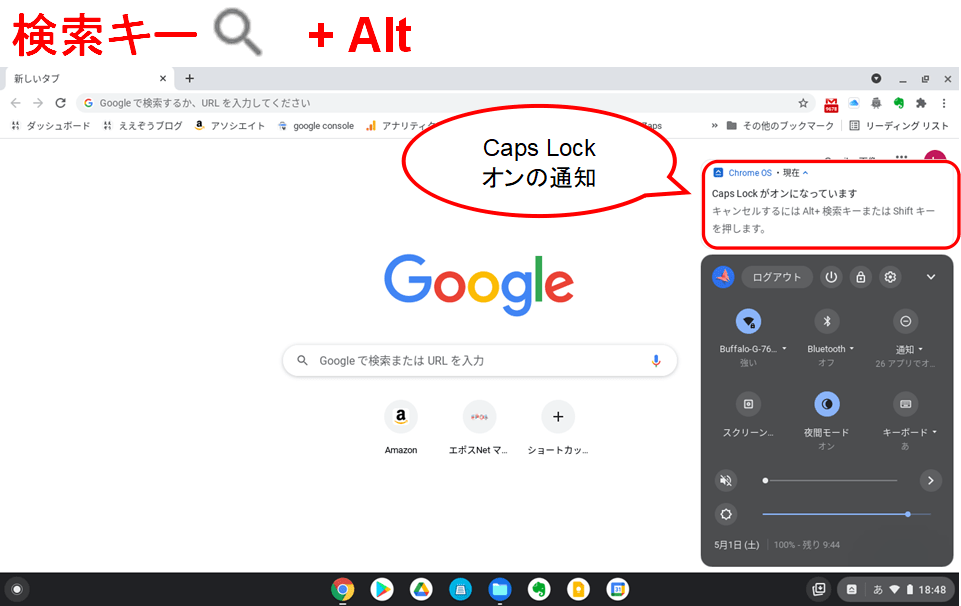
最後に
本ブログでは、仕事や日常に役立つスキル、便利なショートカットキーを紹介しています。
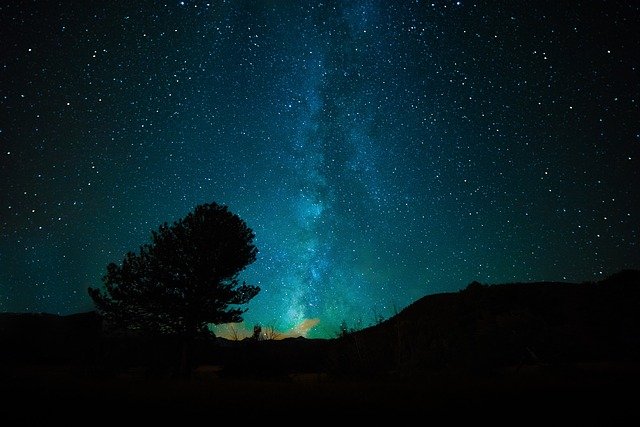

ええぞうおすすめのChromebook