Power Automate Desktopのインストール方法と使い方を初心者でもできるように解説します。
MicrosoftのRPAソリューション「Power Automate Desktop」の無償提供が開始されました。
RPAとはRobotic Process Automationの略で、PCで行う作業をロボットにお任せすることができます。いわゆる今流行りの「自動化」ができます。自動化が出来ると、以下のような作業をロボットにお任せすることができます。
RPAでできる自動化の例
・顧客情報が記載されたエクセルファイルから、他のソフトにデータを転載
・部下からの週報ワードファイルを、メールにして関係者に送付
・パソコンの電源を入れたら、メールアプリと日報エクセルを開く
Microsoftは以前からPower Automateシリーズを有償で提供していましたが、Windows10ユーザーなら無償版のPower Automate Desktopが利用できるようになりました。
- 「RPAや自動化には興味があるけどやり方が分からない」
- 「なんだか難しそう」
- 「便利そうだけど何ができるかイメージが湧かない」
という方のために、Power Automate Desktopのインストール方法と使い方を初心者でもできるように解説します。Power Automate Desktopはノーコード(プログラム言語を使わない)でプログラムすることができますので、プログラムに詳しくない人でも、本記事の通りに作業すれば簡単に使いこなせます。
なお本ブログでは、Windowsで役立つ便利なスキルやショートカットキーを紹介しています。もしよければ、コチラの記事も合わせてお読みください。


Power Automate Desktopのインストール方法
ブラウザの検索欄に「Power Automate Desktop」と入力して検索します。
検索結果の中からMicrosoftのホームページをクリック。
このような画面になったらページ左にある「無料でダウンロードする」をクリック。
画像のページはこちら(https://flow.microsoft.com/ja-jp/desktop/)
「名前をつけて保存」をクリックして、好きな保存場所に保存します。
保存したファイルを実行します。実行後、下の画面が現れるので「次へ」をクリック。
インストール先をチェックして、チェックマークにチェックを入れて「インストール」をクリック。チェックマークの中で、真ん中のチェックは入っていなくてもOKです。
しばらくインストール画面が続きます。
インストールが完了すると下のような画面になります。普段Google ChromeやMicrosoft Edgeをブラウザで使っている人は、拡張機能をインストールすることをおすすめします。拡張機能をインストールすると、Power Automate Desktopを使ったブラウザの自動化操作が設定しやすくなります。赤枠内のリンクをクリック。
上の画面で「Microsoft Edge」をクリックすると、Microsoft Edgeで下の画面が開きます。「インストール」をクリックします。
下の画面のような通知が出れます。ブラウザに拡張機能が追加されました。
Power Automate Desktopのインストール画面に戻ります。「Power Automate Desktopの起動」をクリックします。
続いてMicrosoftのアカウントでサインインします。「サインイン」をクリック。
Microsoftのアカウントでサインインしましょう。Microsoftのユーザーアカウントを持っていない人はMicrosoftのページからユーザー登録しましょう。登録は無料です。
Microsoftのユーザー登録ページはこちら(https://account.microsoft.com/account/Account?refd=support.microsoft.com&ru=https%3A%2F%2Faccount.microsoft.com%2F%3Frefd%3Dsupport.microsoft.com&destrt=home-index)
次に「国/地域の選択」「キャンペーン情報受け取り」を選択して、最後に「開始する」をクリックします。
これでPower Automate Desktopのインストールが完了しました。
Power Automate Desktopの使い方
インストールが完了してPower Automate Desktopを開くと、下のような画面になります。自動化の一連の動き(命令)は「フロー」と呼ばれます。
それでは「新しいフロー」をクリックして、フローを作ってみましょう。
次にフローの名前を入力します。自分のわかりやすい名前にしましょう。今回はフロー名「test」とします。「test」と入力して、下の「作成」をクリック。
PDFから画像を抽出するフロー
新しいフローをつくる画面に移りました。ここでは例として「PDFファイルから画像を抽出して、フォルダに画像を保存する」フローを作ります。
左端に「アクション」という列があります。ここで、具体的なやりたいことを選ぶことができます。「PDF」をクリックして、展開されたアクションの中から「PDFから画像を抽出」を選択します。
すると下のような画面が開きます。ここでは、画像が入っているPDFファイルのパス、抽出したいページ番号、画像を保存する時の名前、画像の保存先フォルダを指定します。
入力した結果がこちらです。最後に「保存」を押します。
ちなみに、画像抽出元のPDFファイルは下の画像のようになっています。テキストと画像が混在するPDFファイルです。
「保存」を押すと、元の画面に新しいフローが追加されました。左上の再生マークを押してみましょう。
すると、指定した保存先に画像ファイルが保存されました。
画像ファイルを開くと、PDFに入っていた画像が確認できます。
PDFからテキストを抽出するフロー
続いて、同じPDFからテキストのみを抽出してみましょう。左のアクションの列から「PDFからテキストを抽出」をクリックします。
抽出元のPDFのパスと抽出するページを指定します。最後に「保存」をクリックします。
すると、2つ目のフローが追加されました。左上の再生ボタンを押しましょう。
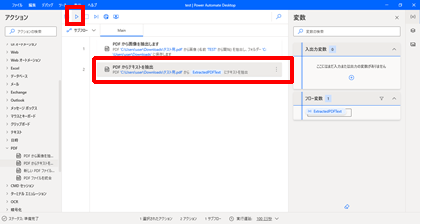
すると、右の「変数」の列に変数が追加されました。
上の赤枠をクリックすると変数の中身が確認できます。中身を確認した結果が下の画像です。PDFに入っていたテキストが抽出されていることが分かります。
抽出したテキストをWordファイルに書き込むフロー
最後に、抽出したテキストをWordファイルに書き込むフローを作ります。左のアクションの列から「テキストをファイルに書き込む」をクリック。
書き込み先のファイルのパスを指定します。次に書き込むテキストを入力します。「書き込むテキスト」の欄の{×}をクリックすると候補となる変数がリストアップされています。ExtractedPDFTextというのが、上で抽出したテキストなのでこれを選択します。
下の画像のようになったら「保存」を押しましょう。
このフローを再生した結果です。指定したWordファイルに抽出したテキストが書き込まれました。
まとめ
Power Automate Desktopのインストール方法と使い方を初心者でもできるように解説しました。
MicrosoftのRPAソリューション「Power Automate Desktop」の無償提供が開始されました。
RPAとはRobotic Process Automationの略で、PCで行う作業をロボットにお任せすることができます。いわゆる今流行りの「自動化」ができます。自動化が出来ると、以下のような作業をロボットにお任せすることができます。
RPAでできる自動化の例
・顧客情報が記載されたエクセルファイルから、他のソフトにデータを転載
・部下からの週報ワードファイルを、メールにして関係者に送付
・パソコンの電源を入れたら、メールアプリと日報エクセルを開く
本ブログでは、Windowsで役立つ便利なスキルやショートカットキーを紹介しています。もしよければ、コチラの記事も合わせてお読みください。




