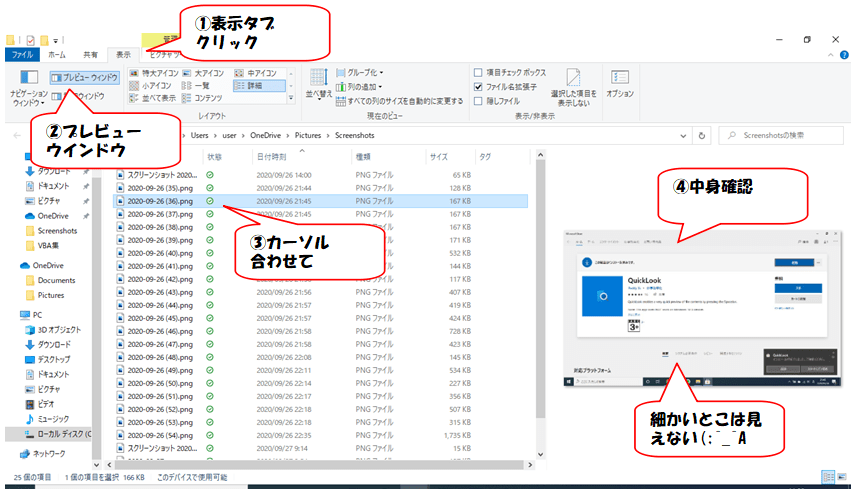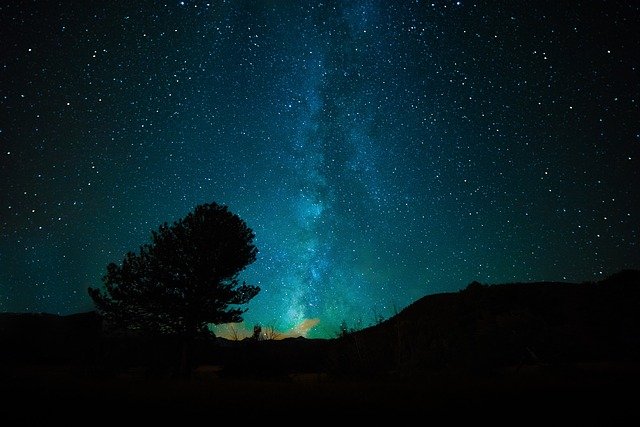おすすめののソフト
QuickLookというアプリを使うとパソコンのファイルを開くことなく、ファイルの中身を確認できます。これを活用すれば作業効率が劇的に向上します。本記事ではQuickLookのインストール方法から使い方まで解説しています。
- PCでファイルを開いたら、目的のファイルじゃなかった。
- 不要なファイルをたくさん開いて、閉じるのが大変。
- ファイルをたくさん開いたせいでPCが重くなる。
という経験ありませんか?QuickLookがこの悩みをすべて解決してくれます。
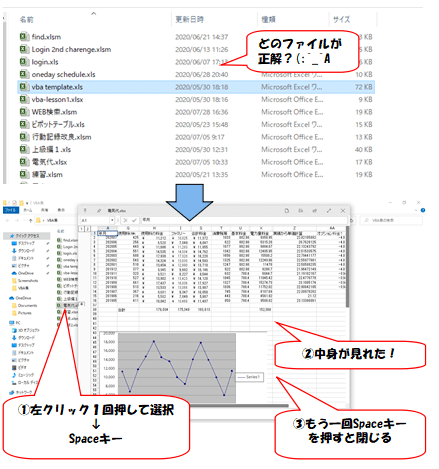
QuickLookでイライラから解放される手順
- MicroSoft StoreからQuickLookをDL
- プラグインをDL
- QuickLookを再起動
- 中身を見たいファイルにカーソルを合わせて「Spaceキー」
- もう一回「Spaceキー」を押すと表示が閉じる
MicroSoft StoreからQuickLookをDL
MicroSoft StoreからQuickLookをDLします。「入手」をクリックしてその後は指示に従いましょう。
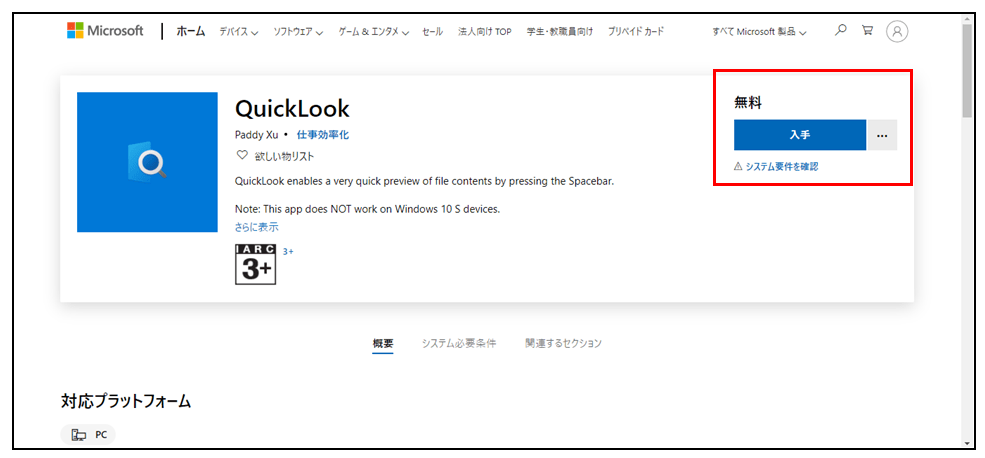
タスクバー(デスクトップ下)の右側(インジケーター)に虫眼鏡マークが出ればDL完了です。
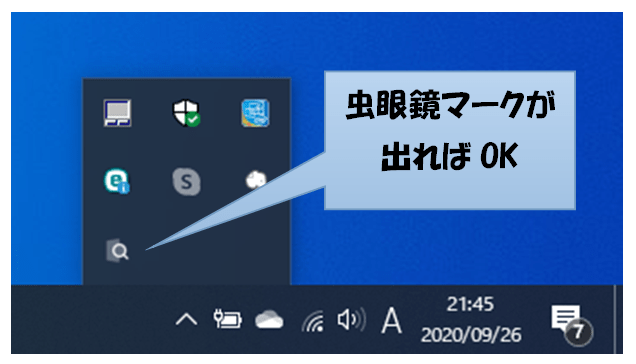
プラグインの入手
上の作業だけではまだ不十分です。コチラからプラグインというものをDLします。
ここで注意!!「Officeソフトを持ってない人」「Officeソフトを持ってる人」でDLすべきプラグインが違うのです。みなさんのPC環境に合わせて「Link」をクリック!
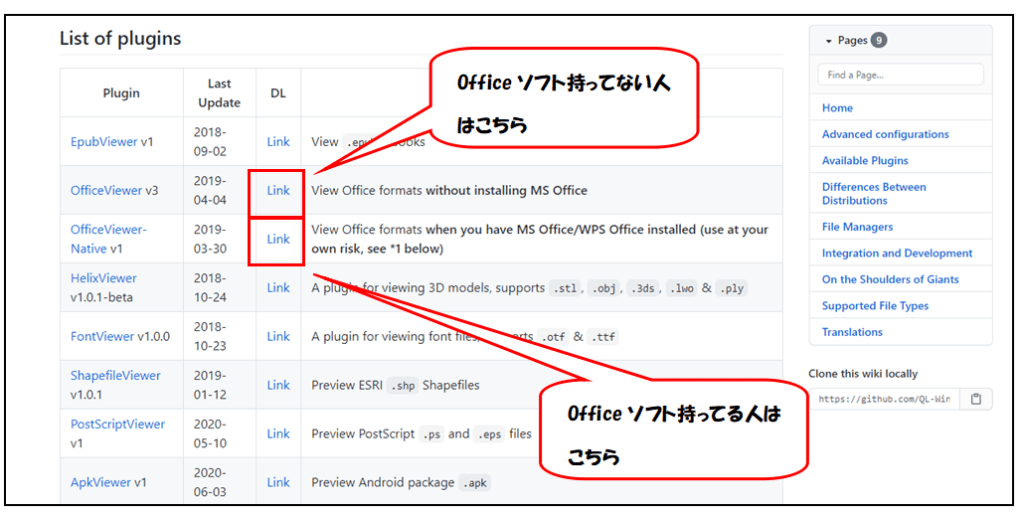
ページを下にスクロールします。立方体のマークのプラグインをクリック。DLがスタートします。
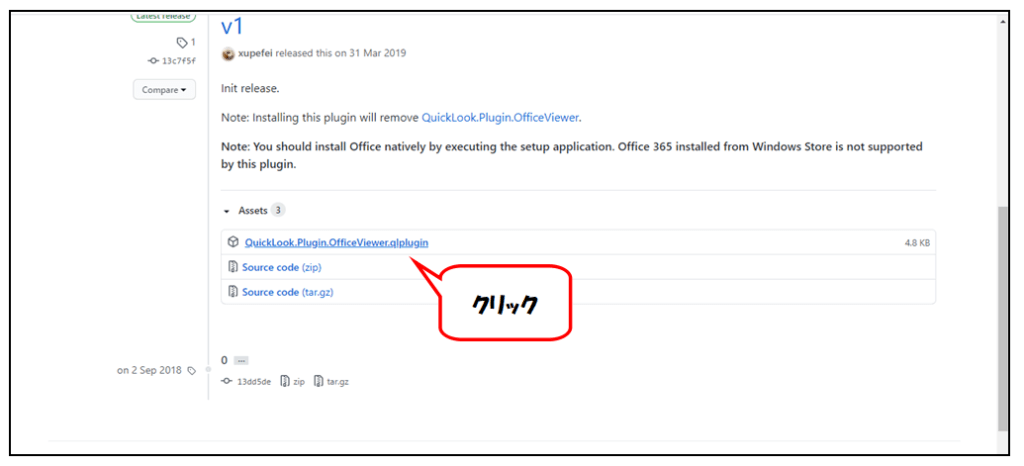
DL完了したら、DLしたファイルの保存先に移動して、左クリックで選択して「Spaceキー」を押してください。するとウインドウが開きます。続いて「Click here to install this plugin」をクリック!
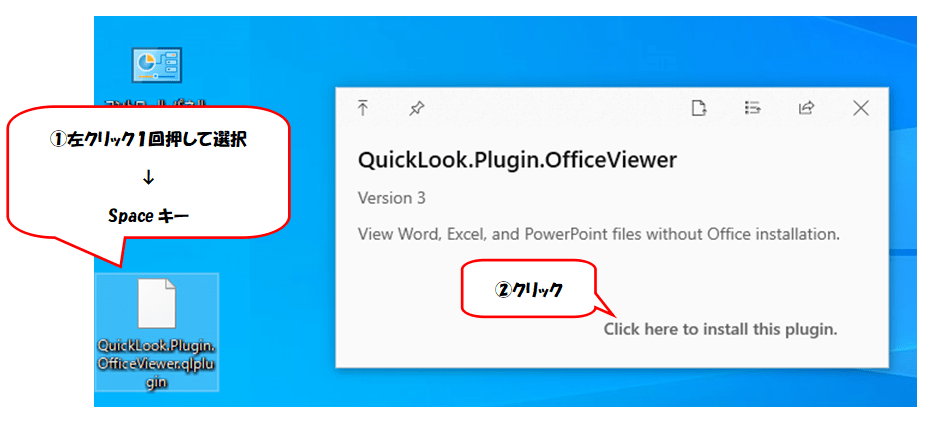
「Done! Please restart QuickLook.」と表示されれば完了
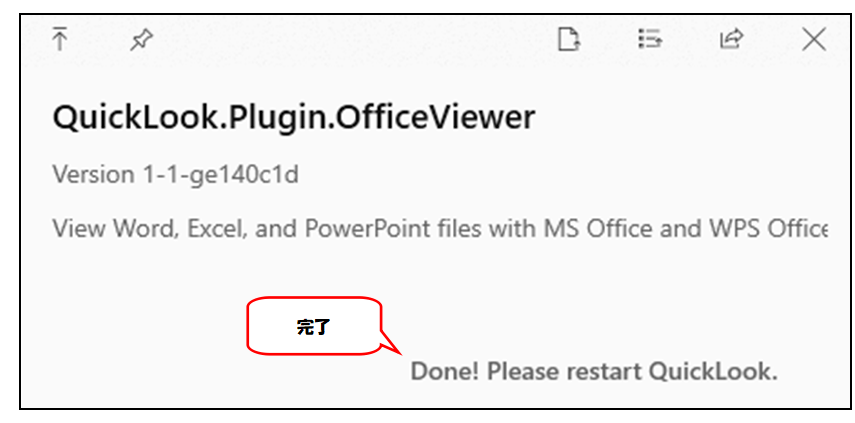
QuickLookを再起動
この作業をしないとQuickLookが有効に動かないので、必ず実施しましょう。
QuickLookを一旦終了させます。タスクバー(デスクトップ下)の右側(インジケーター)の「虫眼鏡マーク」を右クリックし、「終了」を左クリック!
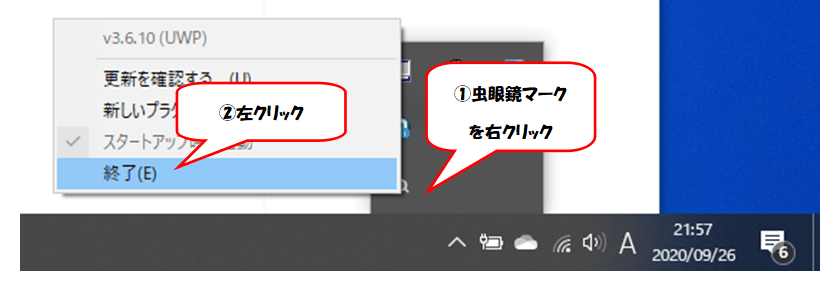
QuickLookを再び起動します。タスクバー(デスクトップ下)の左側の検索バーをクリックするとQuickLookがあると思います。QuickLookをクリックしましょう。
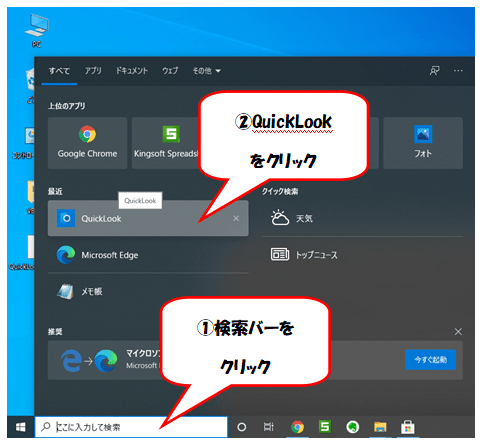
見つからなければ、検索バーに”Q”と打つとQuickLookが出てきますので、これをクリック!
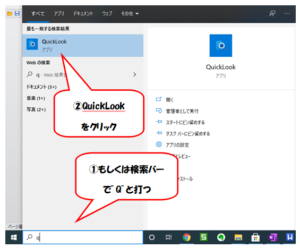
先ほどと同じようにタスクバー(デスクトップ下)の右側(インジケーター)に「虫眼鏡マーク」があれば再起動完了です。
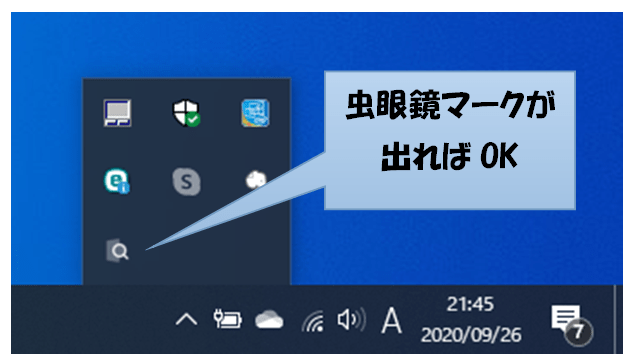
ファイルにカーソルを合わせて「Spaceキー」
これで、ファイルを開かずに中身が確認できます。閉じたいときはもう一度「Spaceキー」を押します。
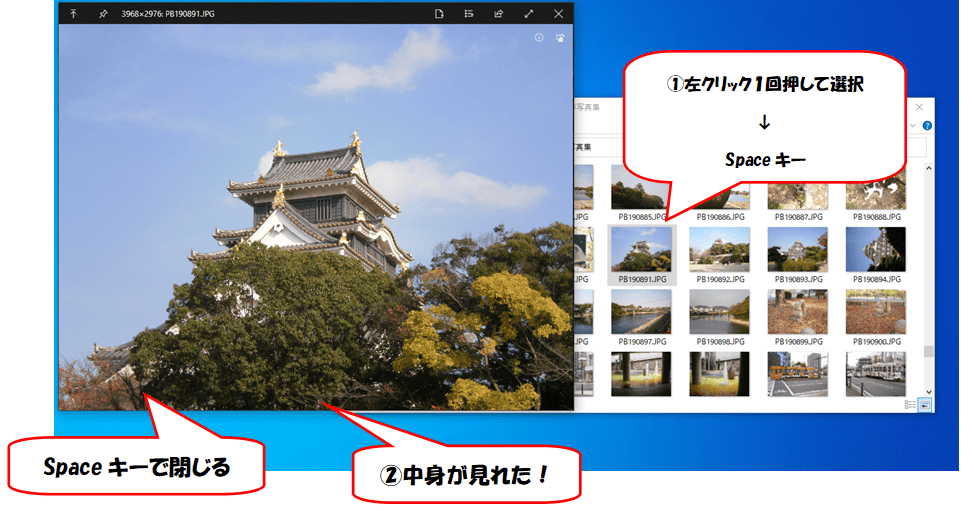
私が調べたところ、QuickLookで中身が見れるものと見えないものがあるようです。理由はよくわかりません(;^_^A
QuickLookで中身が見えるもの
- エクセル
- 文字データのみのワード
- 画像
- テキスト
中身が見えないもの
- 写真入りのワード
まとめ
QuickLookでイライラから解放される手順
- MictoSoft StoreからQuickLookをDL
- プラグインをDL
- QuickLookを再起動
- 中身を見たいファイルにカーソルを合わせて「Spaceキー」
- もう一回「Spaceキー」を押すと表示が閉じる
補足
他のプラグインをDLすると、上で紹介した以外の拡張子の中身も見ることができます。
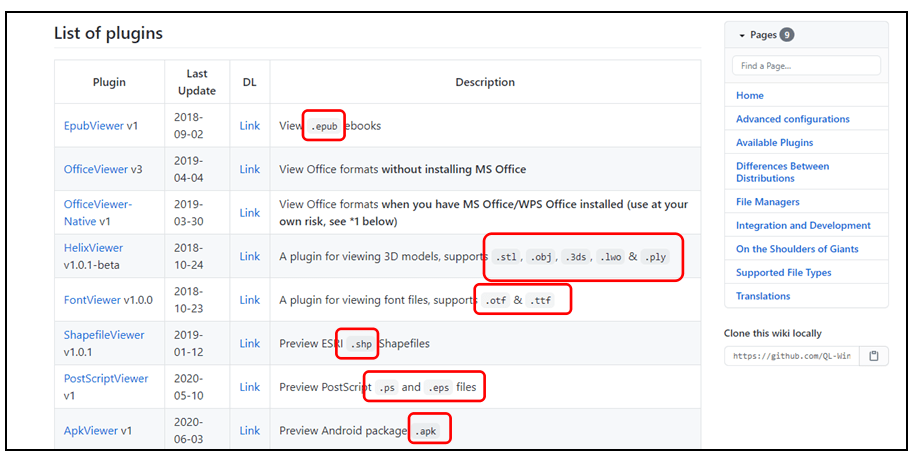
Windowsの標準機能でもファイルの中身は確認できる
QuickLook?そんなのめんどくさい!という方はプレビューウインドウを使うことでもファイルの中身を開かずに確認できます。しかし、これもファイルの形式によって見れたり見れなかったりします。表示が小さくで細かいところが見えないので、私はQuickLookの活用をオススメします。