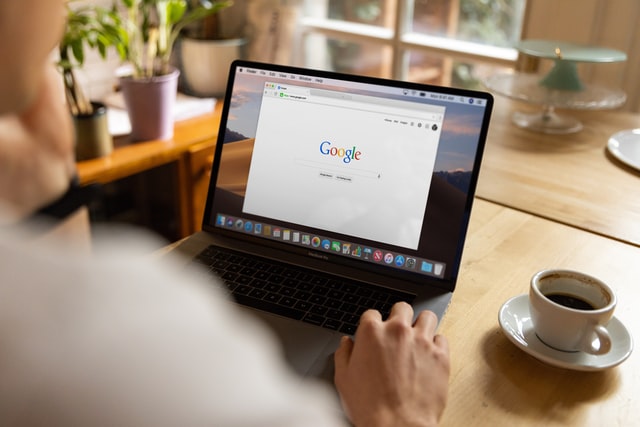Google chromeでの作業を効率アップさせるショートカットキーを語呂合わせつきで8つ厳選して紹介します。
本記事はこんな方におすすめ
・Google chromeを買ったけどショートカットキーが分からない。
・ウェブブラウザ作業のイライラを減らしたい。
・ショートカットキーを覚えられない。
Google Chrome公式サイト
Chrome bookならパソコンより安価で性能も十分なのでオススメ
ショートカットキーをもっと勉強したい方向け
本ブログでは便利なショートカットキーも紹介しています。

新しいタブを開く
今開いているタブをそのまま残しておいて、新しいタブを開きたい場合、ショートカットキー無しならタブの右側にある「+」マークをクリックします。
この作業は、けっこう繊細なのでイライラしてしまう人も多いのでは無いでしょうか?
そんな人は、下のショートカットキーを覚えましょう。
新しいタブを開く
Ctrl + T
覚え方(語呂合わせ)
T(Tab:タブ)を開く
新しいウィンドウを開く
今開いているウィンドウをそのまま残しておいて、新しいウィンドウを開きたいというタイミングも時々あるかと思います。ショートカットキー無しなら画面下のGoogle chromeのアイコンを右クリックする方法が一般的です。
この作業は、アクションが多くてイライラしてしまう人も多いのでは無いでしょうか?
そんな人は、下のショートカットキーを覚えましょう。
新しいウィンドウを開く
Ctrl + N
覚え方(語呂合わせ)
N(New:新しい)ウインドウを開く
外出先などで、マウス操作が難しいときに重宝するテクニックなのでオススメです。

シークレットモードで新しいウィンドウを開く
共用のパソコンや、共用のWi-fiで作業するときチョット不安になりませんか?
そんなときは「シークレットモード」を使うと便利です。
ショートカットキー無しなら、画面右上の三点リーダー(︙)からシークレットモードを起動することができますが、とっさのときにはショートカットキーの方が早くて便利です。
シークレットモードで新しいウインドウを開く
Ctrl + Shift + N
覚え方(語呂合わせ)
Shift(いつもと違う動きで使う)→シークレットモードで開く
Shiftキーは、いつもと違う動きをするときに共通するショートカットキーなので、ぜひ覚えておきましょう。
開いているタブを閉じる
タブを山のように開いたあと、それを1つ1つ閉じていくのは重労働です。そんなとき便利なショートカットキーを紹介します。
このショートカットキーはかなり活躍の頻度が高いのでぜひ覚えておきましょう。
開いているタブを閉じる
Ctrl + W
覚え方(語呂合わせ)
ナシ!
ゴメンナサイ(・・;
このショートカットキーは、どうしても語呂合わせが思いつきませんでした。大変ですが、根性で覚えてください。
「Ctrl + W」は今開いているタブを削除するショートカットキーですが、一度削除してしまうと「Ctrl + Z」やり直すショートカットキーでももとに戻せないので注意しましょう。
Chrome bookならパソコンより安価で性能も十分なのでオススメ
ショートカットキーをもっと勉強したい方向け
消したタブを復活させる
「勢い余って、消したくないタブを消してしまった」
という経験は、パソコンあるあるだと思います。
しかし、焦ってはいけません。下のショートカットキーを使えば復活できます。
消したタブを復活させる
Ctrl + Shift + T
覚え方(語呂合わせ)
Shiftはいつもと違う動きで使う→消したタブを復活させる
Ctrl + T だけなら、前述した「新しいタブを開く」ショートカットキーですが、それにShiftを足すことで、「消したタブを復活させる」に変化させることができます。
1つ右のタブに移動する
今開いているタブの1つ右の隣のタブに移動する方法を紹介します。
このショートカットキーを使いながら、Ctrl + W(開いているタブを閉じる)を組み合わせると、マウスを使うこと無くタブを移動し、不要なタブを削除することができます。
1つ右のタブに移動する
Ctrl + Tab
覚え方(語呂合わせ)
Tabキーの矢印の方向に(→)移動する
1つ左のタブに移動する
今開いているタブの1つ左の隣のタブに移動する方法を紹介します。
このショートカットキーを使いながら、Ctrl + W(開いているタブを閉じる)を組み合わせると、マウスを使うこと無くタブを移動し、不要なタブを削除することができます。
1つ右のタブに移動する
Ctrl + Shift + Tab
覚え方(語呂合わせ)
Shiftはいつもと違う動きで使う→移動方向が逆になる
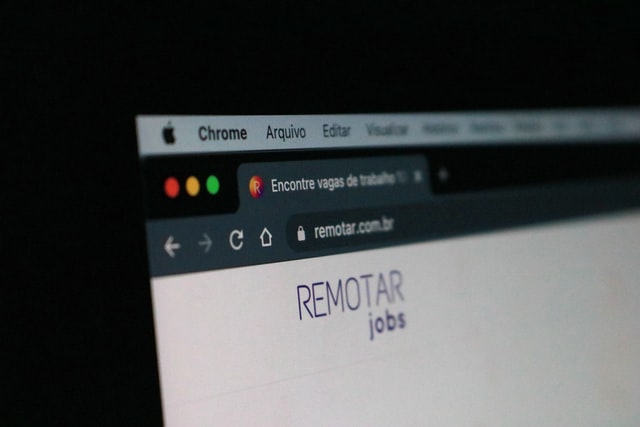
アドレスバーに移動する
アドレスをコピペしたり、検索したりするのにアドレスバーに移動することは多いと思います。
そんなとき、アドレスバーに1発で移動できるショートカットキーを紹介します。
1つ右のタブに移動する
Ctrl + L もしくは F4
覚え方(語呂合わせ)
L(Link:リンク先)へ移動
F4だけを押す方が楽ですが、パソコンによってはFキーが無い場合もあります。両方覚えておくとどちらにも対応できます。
まとめ
| アクション | ショートカットキー | 覚え方(語呂合わせ) |
| 新規タブを開く | Ctrl + T | T(Tab:タブ)を開く |
| 新規ウィンドウを開く | Ctrl + N | N(New:新しい)開く |
| シークレットモードで新規ウィンドウを開く | Ctrl + Shift + N | Shift(いつもと違う動きで使う)→シークレットモードで開く |
| 開いているタブを閉じる | Ctrl + W | 語呂合わせナシ! |
| 消したタブを復活させる | Ctrl + Shift + T | Shiftはいつもと違う動きで使う→消したタブを復活させる |
| 右のタブに移動する | Ctrl + Tab | Tabキーの矢印の方向に(→)移動する |
| 左のタブに移動する | Ctrl + Shift + Tab | Shiftはいつもと違う動きで使う→移動方向が逆 |
| アドレスバーに移動する | Ctrl + L もしくは F4 | L(Link:リンク先)へ移動 |
最後に
本ブログでは、仕事や日常に役立つスキル、便利なショートカットキーを紹介しています。
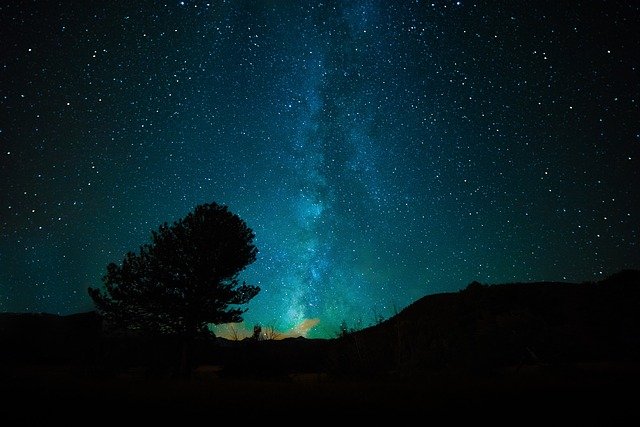

Chrome bookならパソコンより安価で性能も十分なのでオススメ
ショートカットキーをもっと勉強したい方向け