パソコンの動作が遅くなってきたときにPCの買い替えを検討しますが、実は買い替える必要は無いかもしれません。パソコンが重くなったと感じたら試してほしい、動作を軽くする方法を7つ厳選して紹介します。
パソコン作業をもっと早くしたい方におすすめ↓
バックグラウンドアプリを止める
バックグラウンドアプリとは、ユーザーが意図せずに隠れて動いているアプリです。ユーザーは1つのアプリしか使っていないと思っても、実は裏でたくさんのアプリが動いている場合、パソコンの動作が重くなる原因になります。
そこで、バックグラウンドアプリを止める方法を紹介します。
- タスクバーの検索窓に「バックグラウンド」と入力
- バックグラウンド アプリをクリック
- 不要なアプリを一つ一つOFFにする
このとき画面一番上の「アプリのバックグラウンド実行を許可する」をOFFにしてしまうとセキュリティソフトもOFFになってしまい、危険な状態になってしまうのでおすすめしません。市販のウイルス対策ソフトをインストールしている場合はそれもONにしましょう。市販のウイルス対策ソフトをインストールしていない場合は「Windowsセキュリティ」ONにしましょう。
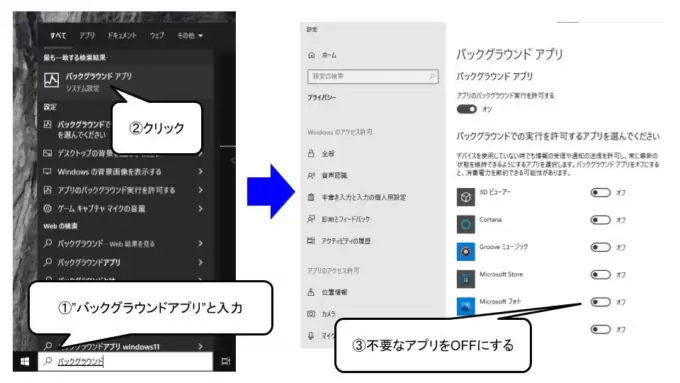
透明効果をOFFにする
透明効果とは、ウィンドウを開いたときにそのウィンドウの色が少し透明になり、背景が透けて見えるようになる視覚効果です。見た目が変わるだけで機能面での優位性はありません。にも関わらずパソコンに負荷をかけるのでパソコンの動作が重くなる原因になってしまいます。ビジュアルにこだわりのない人は、全員が透明効果をOFFにすることをおすすめします。
透明効果をOFFにする手順は、下の通りです。
- 画面左下のWindowsマークをクリック
- 歯車マーク(設定)をクリック
- 個人用設定をクリック
- 色をクリック
- 透明効果をオフにする
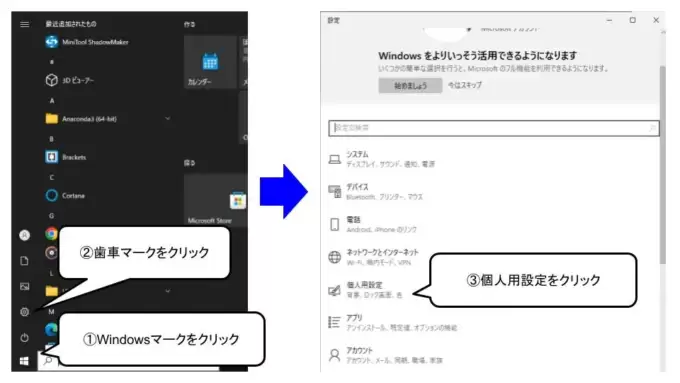
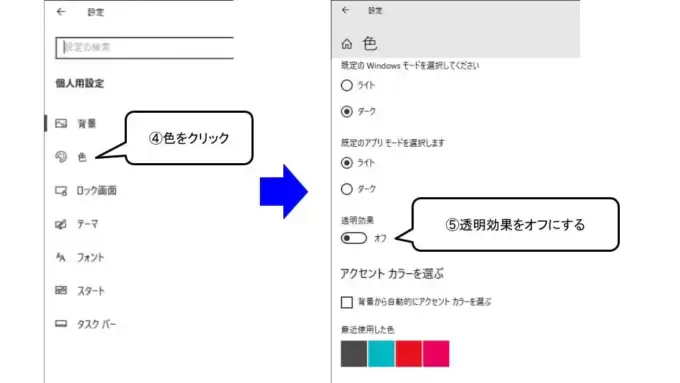
スタートアップアプリを整理する
スタートアップアプリは、パソコンを立ちあげたときに自動的に起動するソフトです。スタートアップアプリが多すぎると、パソコンの立ち上げに長い時間が掛かってしまい、動作が遅くなる原因となります。そこでスタートアップアプリを必要最小限にしましょう。
- タスクバーの検索窓に「スタートアップ」と入力する
- スタートアップアプリをクリックする
- 使わないアプリはOFFにする
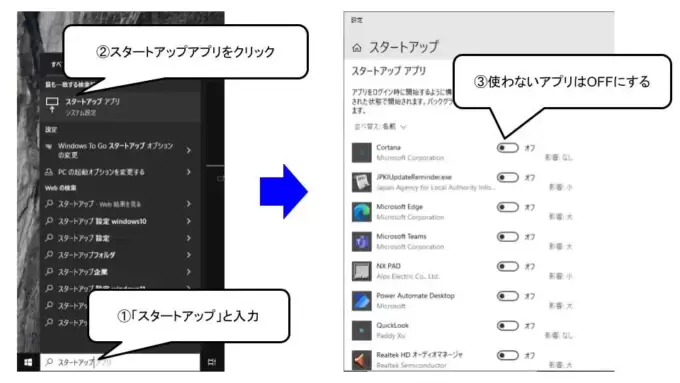
一時保存ファイルを削除する
パソコンのストレージ(HDDやSSD)が容量いっぱいになっていると、パソコンの動作が遅くなる原因になります。そのため、ストレージの定期的な整理整頓が必要です。
Windowsの更新などで、一時的にファイルを保存する領域があります。これは一時的にファイルを保存するためだけに使われるので、このフォルダは空でも構いません。
そこで、そんな一時保存ファイルを削除する方法を紹介します。なお、この作業は月に1回程度のペースで定期的に行うことをおすすめします。
- Windowsを右クリック
- ファイル名を指定して実行をクリック
- 「%temp%」を入力し「OK」をクリック
- Tempフォルダが開く
- どれか1つを選択して「Ctrl+A」で全選択
- 「Deleteキー」もしくは右クリック→削除
- 管理者権限が求められる場合は、全ての項目にチェックを入れて続行
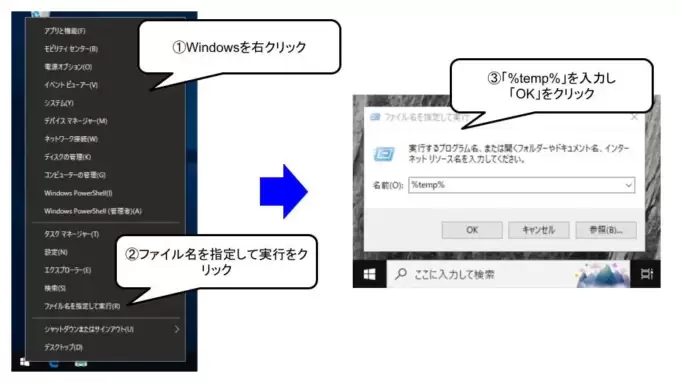
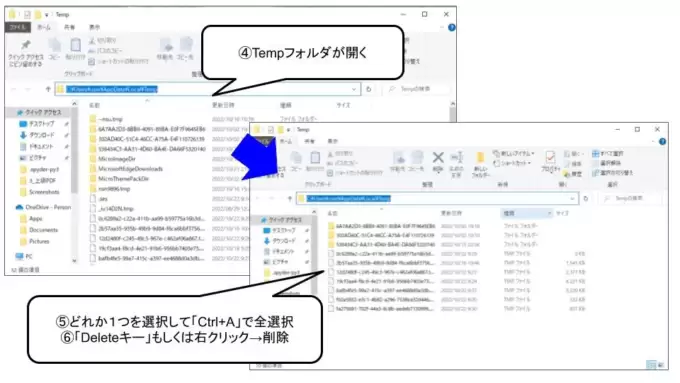
一時保存ファイルを定期的に削除する設定をする
前述「一時保存ファイルを削除する」は、記憶領域の隅々までスキャンしてファイルを削除してくれますが、手動で行わなければいけないのが面倒なところです。
そこで「一時保存ファイルを削除する」ほどではないですが、ある程度のファイルを定期的に削除してくれる方法があります。そんな設定方法を紹介します。
- Windowsマークをクリック
- 歯車マークをクリック
- システムをクリック
- 記憶域をクリック
- ストレージセンサーは~をONにする
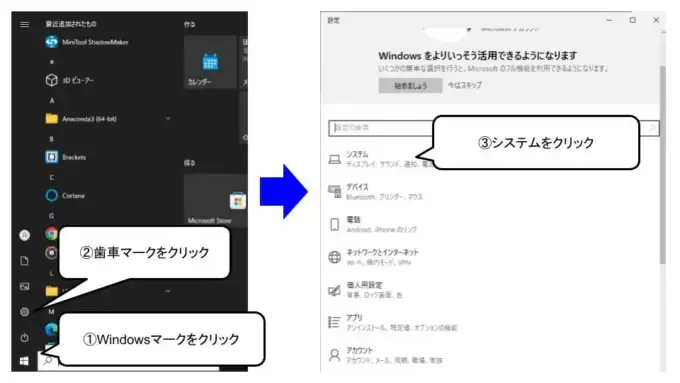
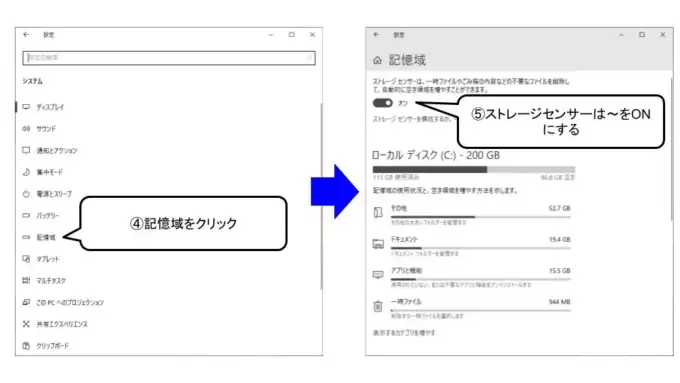
ディスクをクリーンアップする
インターネット一時ファイル・ダウンロードしたファイル・ごみ箱内のファイルは、ユーザーの見えないところでディスク内に蓄積されていきます。
そんなディスクをクリーンアップする方法を紹介します。
- デスクトップのPCをクリック
- ドライブを右クリック
- プロパティをクリック
- 全般タブのディスクのクリーンアップをクリック
- 削除するファイルを全て選択
- システムファイルのクリーンアップをクリック
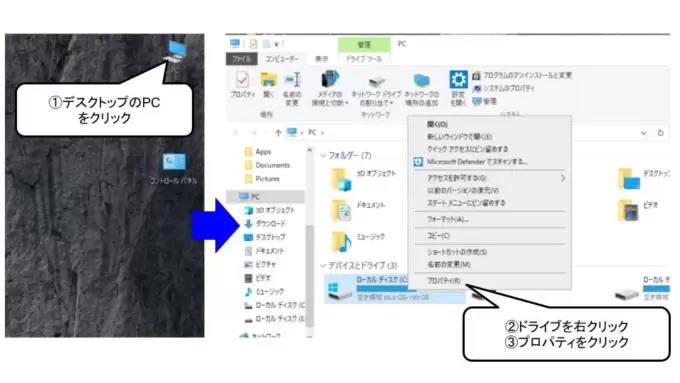
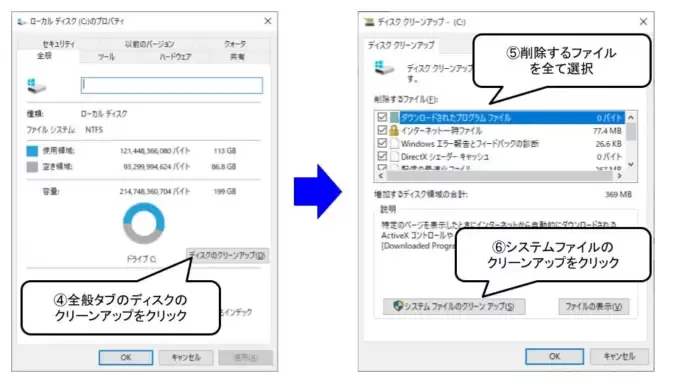
電源プランを変更する
パソコンには電源プランという設定があります。ここでは一般的にバッテリ駆動しているときにパソコンの能力を制限してバッテリの消費を抑えるように設定されています。
しかし、パソコンの能力が制限されている=動作が遅い ということになります。そこで、そんな電源プランを変更する方法を紹介します。
- Windowsを右クリック
- 電源オプションをクリック
- 電源の追加設定をクリック
- プラン設定の変更をクリック
- 詳細な電源設定の変更をクリック
- プロセッサの電源管理>最小のプロセッサの状態をクリック
- バッテリ駆動:50~100%に設定
- 電源に接続:100%に設定
- システムの冷却ポリシーをクリック
- バッテリ駆動・電源に接続:両方ともアクティブ
- 最大のプロセッサの状態
- バッテリ駆動・電源に接続:両方とも100%に設定
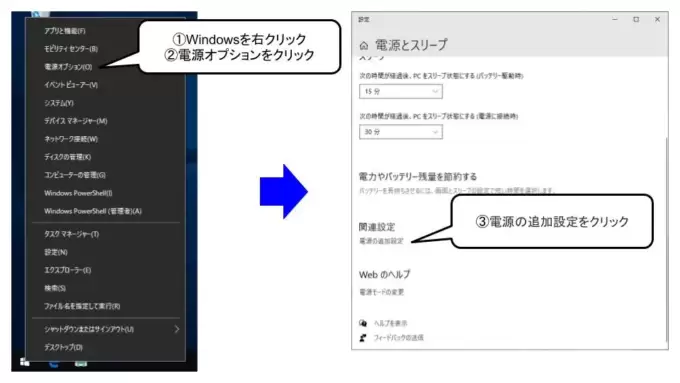
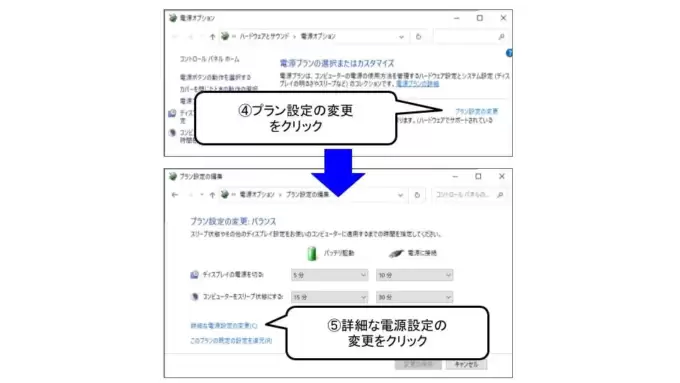
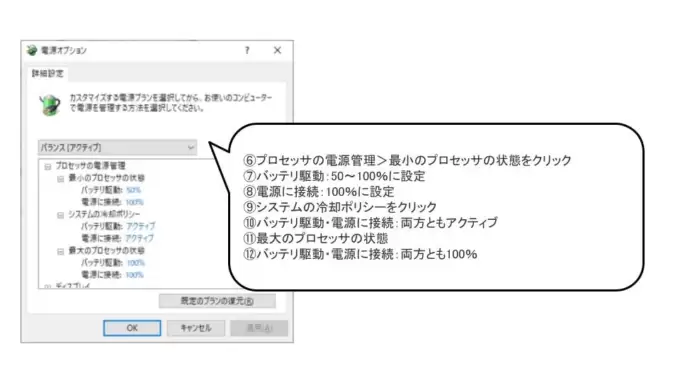
まとめ
パソコンの動作が遅くなってきたときにPCの買い替えを検討しますが、実は買い替える必要は無いかもしれません。パソコンが重くなったと感じたら試してほしい、動作を軽くする方法を7つ厳選して紹介しました。
パソコン動作を軽くする方法7選
- バックグラウンドアプリを止める
- 透明効果をOFFにする
- スタートアップアプリを整理する
- 一時保存ファイルを削除する
- 一時保存ファイルを定期的に削除する設定をする
- ディスクをクリーンアップする
- 電源プランを変更する




