IFTTT有料化に伴い、無料プランユーザーは今まで無制限に作成できたアプレットが最大3個までしか作成できなくなるなど、大幅な制限が課せらてしまいました。IFTTTユーザーの中にはすでに多くのアプレットを活用している人も多いと思いますので、これは一大事ですよね。
IFTTTの代替とて注目されているzapierについて解説していきます。
結論
・ZapierはIFTTTの代替になりうる
・Twitter,Gmail,GoogleサービスなどIFTTTと同様のサービス連携が可能
・無料プランでは5つのZap(IFTTTでいうアプレット)が設定可能
Zapierとは
Zapierとは、アメリカ発のタスク自動化ツールです。現在は2,000種類以上のアプリやサービスの連携が可能です。
Zapierのメリット
・2,000種類以上のアプリを組み合わせて自動化が可能
・プログラミングの知識は不要。初心者でも簡単にZapが組み立てられる
・無料プランで5つのZapを作成可能なのでIFTTTと合わせて、無料で8つの自動化が可能
Zapierのデメリット
・スマホアプリはなく、PCでのログイン・Zap作成が必須
・日本語対応していないので、英語が読めないと辛い
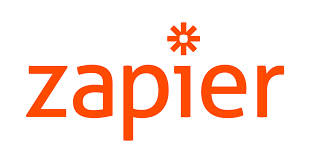
Zapierの料金プラン
月額プラン料金はご覧の通りです。支払い料金が増えれば作成できるZapの数や、より細かな設定が可能になります。IFTTTの無料プランユーザーであれば、Zapierもまずは無料プランで十分だと思います。
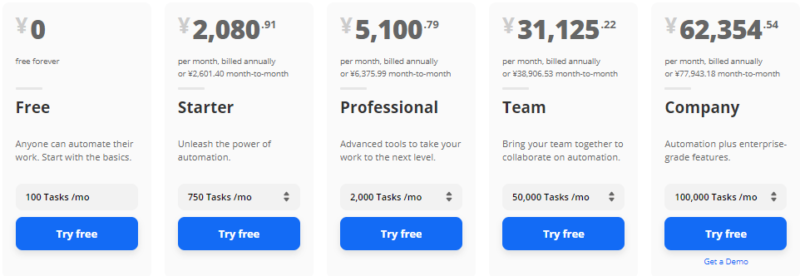
解説 Zapierの登録方法
https://zapier.com/で必要情報を入力してユーザー登録しましょう。Google,FacebookのIDでのサインインも可能。
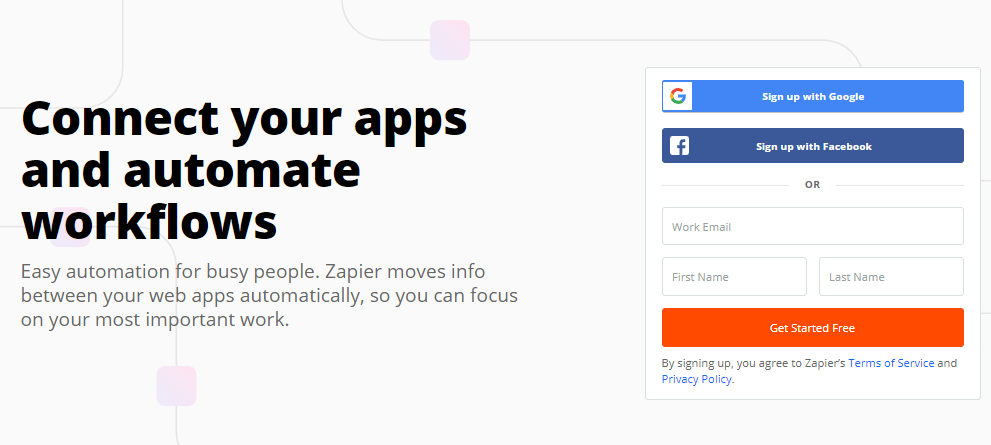
引き続き、HPの指示に従って登録してください。
解説 Zapの作り方
ここでは、「私がTwitterでつぶやいたら、Google Driveにテキストデータでバックアップする」というZapを作る例で説明したいと思います。
①左上の「MAKE A ZAP」をクリック
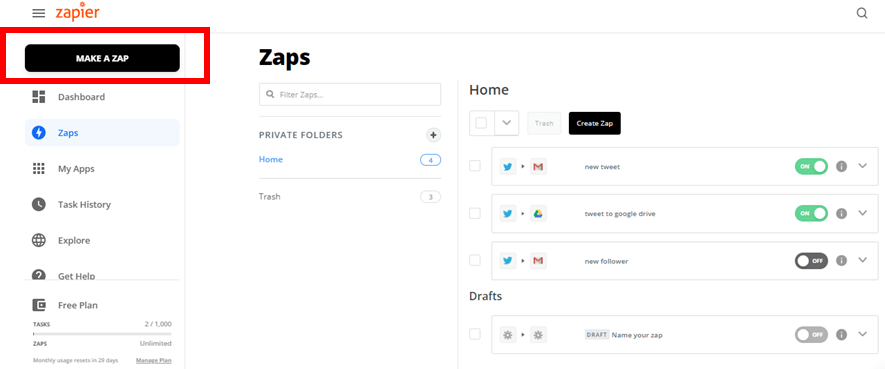
②トリガー(私がTwitterでつぶやいたら)を選びます。まずはアプリを選択。検索窓もしくは下のアイコンから選択。
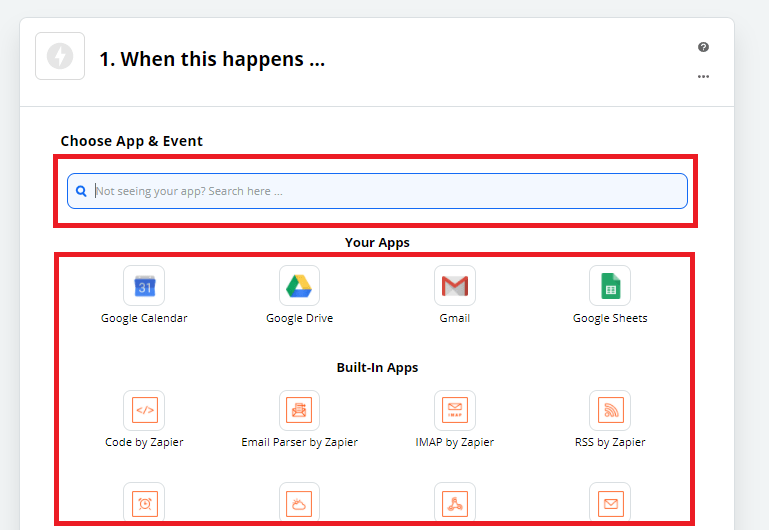
③次に、Twitterで何をしたら、の部分を選択。「My tweet」が今回のトリガーに相当するのでこれを選択。他にも「フォロワーが増えたら」「特定のユーザーがつぶやいたら」などがあります。
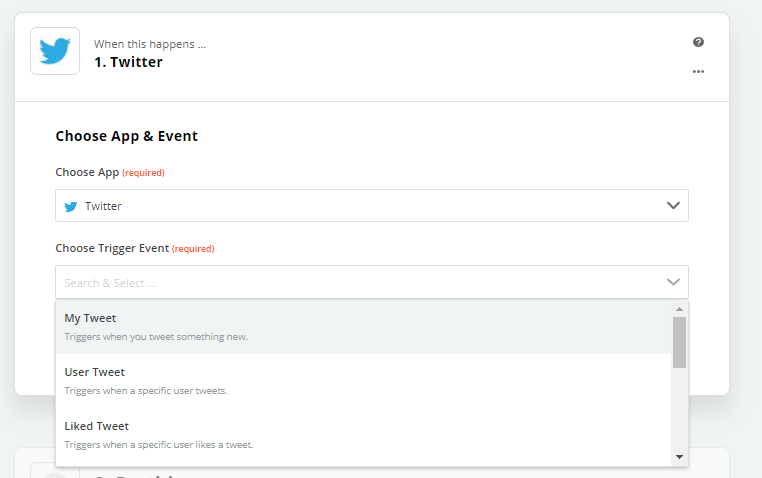
④アカウントを登録します。
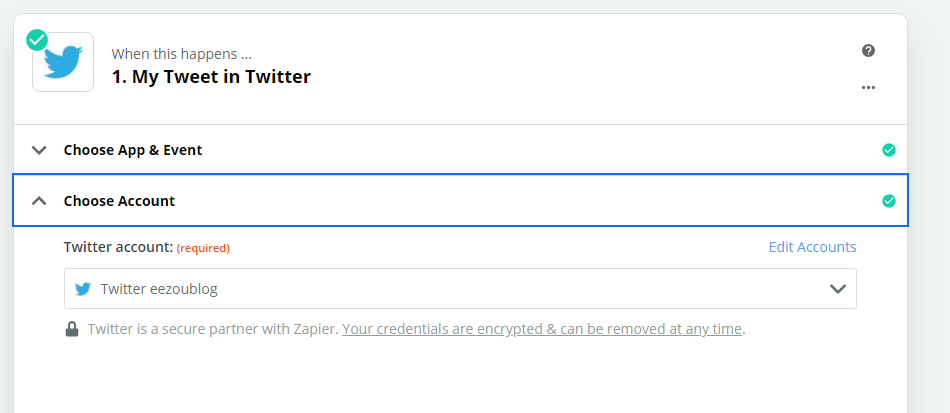
Twitter側の設定はこれで完了です。「テスト」ボタンが出てくるので、それを押してTwitterと連携が取れたか確認しましょう。下の画面のようにクラッカーの絵が出れば連携できています。
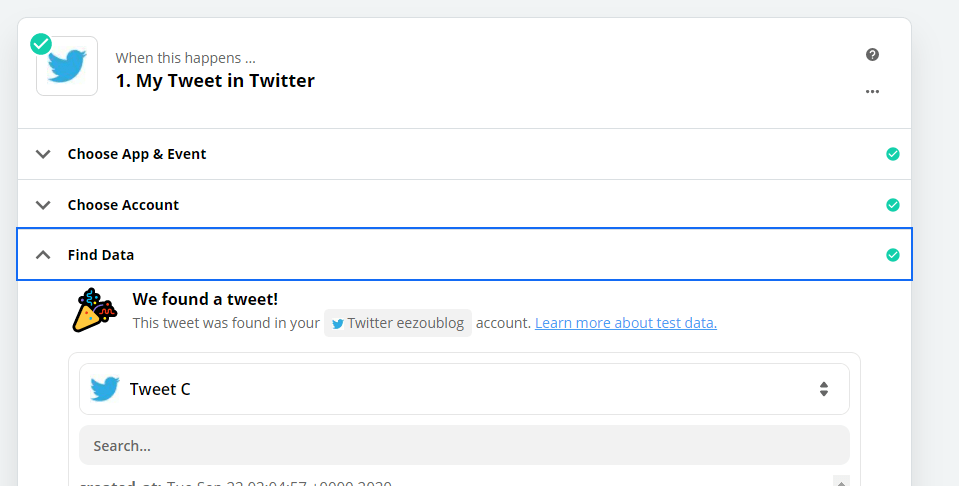
⑤次は「Google Driveにテキストデータでバックアップする」の方を設定します。②と同じようにGoogle Driveを選択。
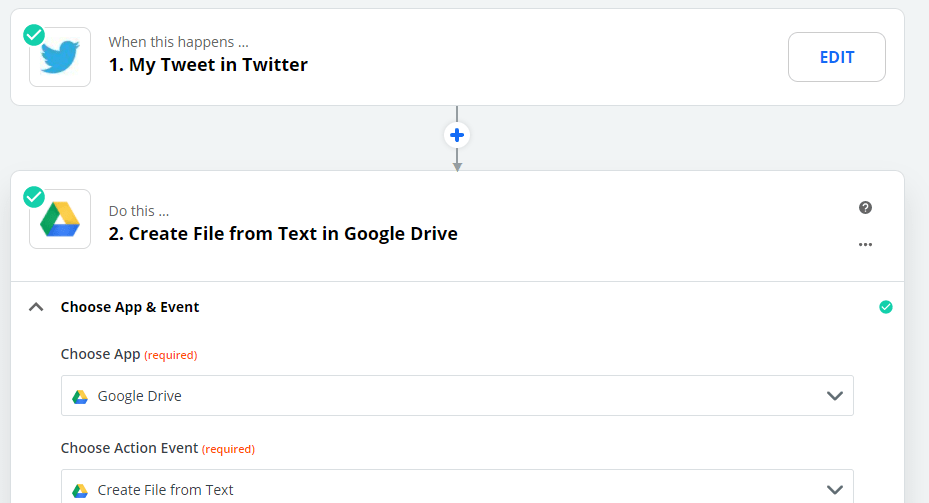
⑥Google Driveの細かな設定を行います。保存専用のフォルダ「Twitter」を事前にGoogle Drive内に作っておき、下の画面の“Folder”でプルダウン選択します。”File Name””File Content”はファイルの名前と中身です。それぞれ後で自分が検索しやすいようにしましょう。どちらもプルダウンで選択できます。“Convert To Document?”はGoogle Docで保存するか、ただのテキストデータで保存するかです。
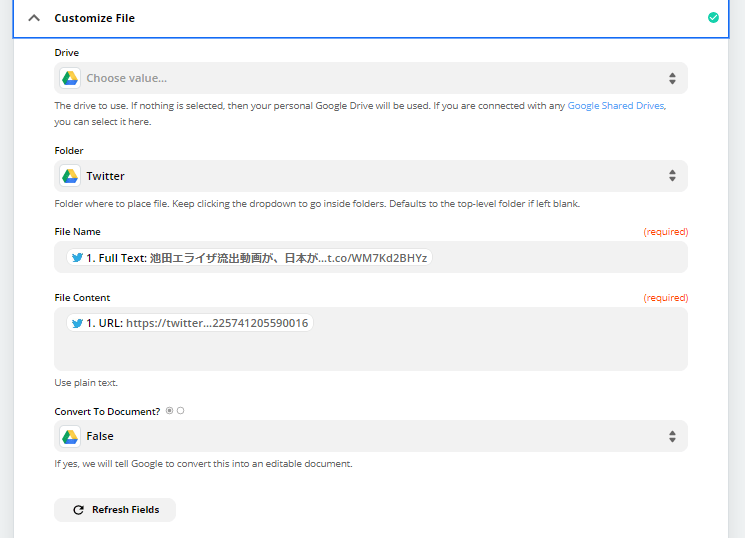
⑦Google Drive側の設定はこれで完了です。「テスト」ボタンが出てくるので、それを押してGoogle Driveと連携が取れたか確認しましょう。下の画面のようになればOKです。
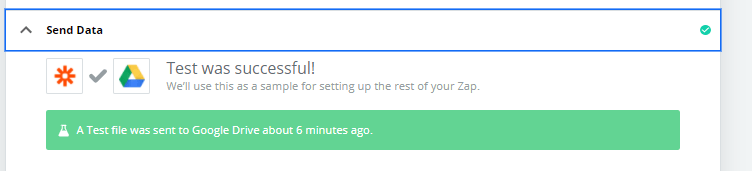
⑧最後に、画面右上のONマークを入れましょう。これが入っていないとZapのスイッチオフのままで新しいTweetをしてもバックアップしてくれません。
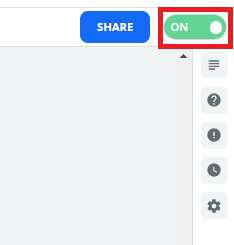
まとめ
IFTTTの代替とて注目されているzapierについて解説しました。
結論
・ZapierはIFTTTの代替になりうる
・Twitter,Gmail,GoogleサービスなどIFTTTと同様のサービス連携が可能
・無料プランでは5つのZap(IFTTTでいうアプレット)が設定可能
IFTTTをもっと知りたい





