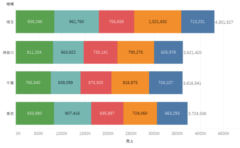仕事の書類、思い出の写真、大好きな音楽など、大切なデータをPCに保存している人なら「ディスクが壊れてデータが無くなったらどうしよう…」という悩みを抱えたことが必ずあると思います。
PCのディスクを守る方法の1つに「パーティション」というものがあります。
このパーティションを無料で使えるソフト「MiniTool Partition Wizard」の機能&使い方を解説します。
MiniTool Partition Wizard無料版DLはこちらから↓
そもそもパーティションってなに?
「パーティション」と聞くと、オフィスや病院にある下のような「間仕切り」をイメージする人が多いかと思います。
パソコン用語のパーティションも同じような意味です。
パソコンの記憶容量であるハードディスク(HDD)に「間仕切り」をつくることで、物理的には1つしかないHDDを小分けにすることが出来るのです。
HDDを小分けにするメリット
・HDD破損時に大事なデータを守れる
パーティション無い=データ破損リスク大!
例えば、PCにHDDが1つしかない場合で考えてみましょう。パーティション無しでは1つのハードディスクに、OfficeやChromeなどのソフトと、写真や音楽ファイルが一緒に入っています。
このとき、HDDが壊れてしまうとどうなるでしょうか?
OfficeやChromeなどのソフトはもう一度インストールすれば復活できますが、写真や音楽ファイルを復活させるのは、手間も時間もお金も掛かります。
消えたファイルを復活させる方法
- バックアップ外付けHDDから書き込み
- 復活用機器を購入
- 業者に依頼
パーティションでデータ破損対策を!
パーティションを使うと、物理的には1つしかないHDDを小分けにすることができます。
例えば、パーティションを使って、HDDを以下のように小分けにして使い分けして見ましょう。
パーティションの使い方の例
- OfficeやChromeなど、使用頻度は高いが復活しやすいソフト
- 写真や音楽など、使用頻度は低いが復活しづらいファイル
すると、もし1つ目のパーティションが破損しても、2つ目のパーティションは無事なままなので、消えてほしくないデータを守ることができます。
これは少々専門的な話ですが、使用頻度の高いソフトほどHDDの寿命を縮めてしまい、HDD破損のリスクは高くなります。
使用頻度の高いソフトと、消えてほしくない大切なファイルを、パーティションを分けずに保存することはとても危険なことです。
パーティションを使うことは、例えるならば、普段からよく使う個人ノートは自分の机の収納スペースに保管し、無くなったら困る重要な書類はロッカーに保管するようなものです。
MiniTool Partition Wizard無料版と有料版の違い
前章で、パーティションを使うことのメリット(パーティションを使わない怖さ)を理解頂けたと思います。
パーティション機能を持つMiniTool Partition Wizardには、無料版と有料版があります。
結論
・パーティション機能を試すなら、まずは無料版でOK
・無料版で物足りなかったら、有料版を検討しましょう。
MiniTool Partition Wizardは、無料版でもかなり十分な機能を持っています。個人でパーティション機能を使いたい人であれば、正直なところ無料版で十分ではないでしょうか?
MiniTool Partition Wizard無料版DLはこちらから↓
無料版おすすめの機能
私が実際に使っておすすめできる機能を紹介します。
MiniTool Partition Wizard無料版おすすめ機能
・パーティションの分割
・パーティションの結合・拡張
・データ不良のチェック
・ディスクの使用状況の分析
パーティションの分割
「パーティションの分割機能」は文字通りパーティションを分割する機能です。
例えば、Cドライブ(500GB)を、Cドライブ(100GB)&Dドライブ(400GB)に分割できます。
分割の度合い(容量の振り分け)はユーザーが自由に決められるのが便利です。
もちろん、分割は2分割だけでなく、3分割にも4分割にもできます。
パーティションの結合・拡張
一度分割したパーティションを、もう一度結合してパーティションの数を減らす代わりに、パーティション1つあたりの容量を増やすことができます。
結合する時に、同じ名前のファイルがあっても、勝手に上書きされたり、いちいち「統合しますか?」と聞かれたりしないので安心で使いやすいです。
データ不良のチェック
HDDが長時間に使われていく内に、不良セクターが多くなる可能性も高くなります。不良セクターが保存されているデータは破損または消失しやすいです。
そんなときに便利な機能が「サーフェステスト機能」です。パーティションする前に、HDDの健康診断のように使うと良いでしょう。
ディスクの使用状況の分析
いざパーティションを分割したものの「データをどうやって仕分けしようかな?」と悩んでしまったときに便利な機能です。
ディスクの中身を大きい(重い)順に見やすく並べてくれるので、どのフォルダを引っ越したら、元のディスクがどれだけ空いて、引越し先のディスクがどれだけ使われるかが作業前に分かって便利です。
無料版の機能の使用方法
パーティションの分割
まず、DLしたMiniTool Partition Wizardを開くと、以下のような画面が開きます。
分割したいドライブを左クリックで選択します。選択は、真ん中の選択肢でも下の選択肢でもOKです。
その状態で右クリックを押します。すると、操作一覧が出ます。
操作一覧から分割を左クリックします。すると分割の詳細画面が開きます。
この画面の真ん中の丸いボタンをドラッグして左右に動かすか、下の入力枠にサイズを直接入力します。そして「OK」を押します。
すると、ホーム画面で選択したドライブが分割されたように表示されます。最後に左下の「適用」をクリックすることをお忘れなく。
最後に念のため、エクスプローラーでPCを開いて、本当に分割されたか確認しましょう。
パーティションの結合
結合の機能を検証するために、EドライブからFドライブを分割しました。これからEとFドライブを結合したいと思います。結合したときにファイルがどうなるのかを検証するために、サンプルファイルをFドライブ直下に保存します。
MiniTool Partition Wizardのホーム画面で、拡張したいドライブ(結合でメインとなるドライブ)を選択し、右クリックを押します。操作一覧から「結合」をクリックします。
拡張したいドライブ(結合でメインとなる方)をクリックし、画面下の「次へ」をクリックします。次に、結合したいドライブ(結合で吸収される方)をクリックし、画面下の「完了」をクリックします。
ホーム画面に戻ります。2つのドライブが1つに結合されました。最後に左下の「適用」をクリックします。
Fドライブに保存したサンプルファイルがどのように結合されたかを見てみましょう。結合後のEドライブ直下に「結合されたパーティションの内容」という見慣れないフォルダがあります。これを開くとFドライブに保存したサンプルファイルが格納されています。
Fドライブのファイルは、Eドライブに保存されるときに「結合されたパーティションの内容」というフォルダの中に格納されるので、EとFドライブに同じ名前のファイルが保存ていても、上書き保存されたりする心配はありません。
データ不良のチェック
チェックしたいドライブを選択し、右クリックを押します。選択一覧から「サーフェステスト」をクリックします。
下の画面の「今すぐ開始」をクリックします。
下の画面のようになればエラー無しです。
ディスクの使用状況の分析
上のツールバーから「ディスク使用状況分析」をクリックし、下の赤い枠内で分析したいドライブを選択し、「スキャン」をクリックします。すると、ドライブの容量の大きいフォルダから順番に一覧表示されます。
上のフォルダほど容量が大きいので、新しいパーティションに引っ越すフォルダの見当をつけるのに便利です。
この分析結果を元に、Cドライブの一部をEドライブに引越します。
念のため、MiniTool Partition Wizardで確認してみます。ホーム画面で「更新」をクリックします。すると、Cドライブの空き容量が増えて、Eドライブにデータが引っ越されたことが確認できます。
まとめ
仕事の書類、思い出の写真、大好きな音楽など、大切なデータをPCに保存している人なら「ディスクが壊れてデータが無くなったらどうしよう…」という悩みを抱えたことが必ずあると思います。
PCのディスクを守る方法の1つに「パーティション」というものがあります。
このパーティションを無料で使えるソフト「MiniTool Partition Wizard」の機能&使い方を解説しました。
MiniTool Partition Wizard無料版おすすめ機能
・パーティションの分割
・パーティションの結合・拡張
・データ不良のチェック
・ディスクの使用状況の分析
MiniTool Partition Wizard無料版DLはこちらから↓
おすすめフリーソフト解説↓
無料でPC画面を録画!EaseUS RecExpertsを解説 (eezoublog.com)