「仕事のデータが消えたらどうしよう」「データを定期的にバックアップしたいけど忘れてしまう」という悩みを持つ人に「EaseUS Todo Backup」というソフトをオススメします。
パソコンのデータをバックアップする無料ソフトもありますが、大事なデータなので、ケチらずに有料ソフトを購入することを絶対オススメします。
無料ソフトでは不十分な理由
・操作方法が分かりづらい
・日本語でないものがある
・技術サポートが不十分
本記事では、有料ソフトの中でも特にオススメの「EaseUS Todo Backup」を実際に私が使ってみて、便利だと思った機能を紹介します。
「EaseUS Todo Backup」をおすすめする理由
- 1か月無料体験ができる
- 操作画面が分かりやすい(ほぼ直感で操作可能)
- 「システム」「HDDまるごと」「特定のフォルダ」様々なバックアップ可
- 自動で定期的にバックアップするよう設定できる
EaseUS Todo Backupの公式サイトはコチラ。EaseUS® Todo Backup Home – Windows用の簡単かつ安全なバックアップソフト
クリックするとEaseUS Todo Backup Home無料版のダウンロードが始まります。EaseUS® Todo Backup Home – Windows用の簡単かつ安全なバックアップソフト
EaseUS Todo Backupでできること
「EaseUS Todo Backup」の出来ること一覧
- バックアップと復元
- 柔軟なバックアッププラン
- 別のPCにシステムを転送
- ディスク/パーティションのクローン
- システムクローン
- ポータブル版のWindowsを作成
- 1TBのEaseUSクラウドのストレージ(最高級プランのみ)
専門用語が多いですが、データのバックアップやコピーに関する欲しい機能は一通り揃っていると理解して頂いて問題ないと思います。
「EaseUS Todo Backup」の料金プランは以下のようになります。
最高級プランの「Home+Cloud」は、クラウドストレージを利用することができます。バックアップ先に、外付けHDDや、DropboxやGoogle Driveなどのクラウドストレージを自分で用意できる人なら「Home」で十分だと思います。
有料版の金額
「EaseUS Todo Backup Home」(有料版)の料金体系は、以下のようになっています。
無料版を使ってみて気に入ったら、 こちらからどうぞ。個人的にはサブスクタイプより、永久ライセンスの方が割安感を感じるのでオススメです。
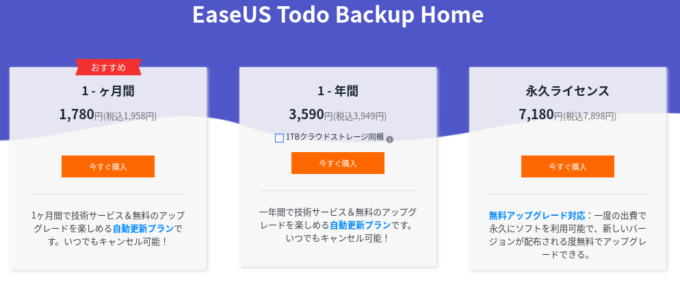
おすすめ機能:システムデータのバックアップ
「EaseUS Todo Backup Home」の機能から、私が「これは便利!」と感じた機能を紹介します。
まず1つ目は、システムデータのバックアップです。システムデータとは、例えばWindows 10を指します。
パソコンの頭脳とも言えるデータですので、これを損失してしまうと、パソコンとしての機能を失ってしまいます。
しかし、システムのデータは通常ユーザーが触れるような所には保存されていません。(もしそんなところにあったら、間違ってユーザーが消してしまったりして危険ですから)
そこで、システムデータのバックアップをするには専用のソフトが必要となります。
「EaseUS Todo Backup」では、初心者でも簡単にシステムクローンが作れます。
クローンの保存先は、外付けHDDがオススメです。パソコン内部に保存すると、パソコンの紛失や破損したときに、元データもバックアップデータも同時に消えてしまう可能性があります。
Amazonで高評価のHDD
「EaseUS Todo Backup Home」を使って、システムデータをバックアップする方法を説明します。
- ホーム画面サイドバーの「システムバックアップ」をクリックします。
- バックアップしたいシステムを選択します。
- バックアップの保存先を設定します。
- 最後に右下の「実行」をクリックします。
これだけで完了です。あとは自動でバックアップが進むので、少しの時間待つだけです。
うーん、簡単(笑)
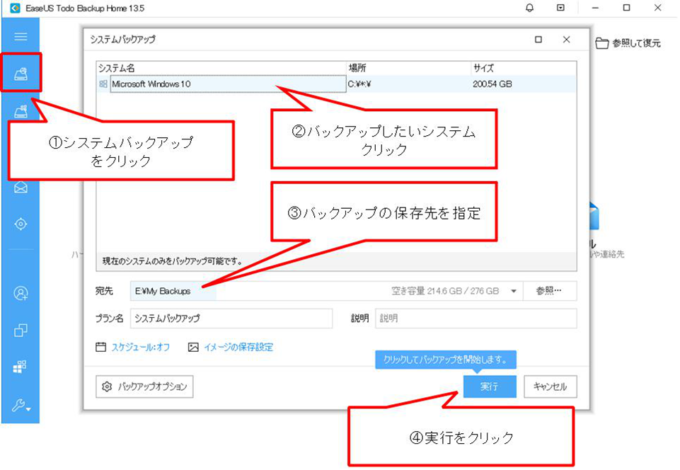
おすすめ機能:HDDのクローン
仕事の書類ファイルや、プライベートの画像や動画が保存されたHDDのクローンを作ることができます。
- 「どこに重要なファイルがあるか分からないから、とりあえず全部バックアップしておきたい」
- 「新しいHDDを買ったからデータを全部移したい」
という人にオススメです。

手順は、先に紹介したシステムバックアップ方法とほぼ同じです。直感的な操作性で3ステップくらいで完了するので、簡単でストレスフリーです。
おすすめ機能:特定のフォルダだけバックアップ
先に紹介したHDDバックアップの応用です。
HDDまるごとバックアップは、時間が掛かってしまいます。さらに、不要なファイルまでバックアップされてしまうので、バックアップ先の容量圧迫につながります。
事前に重要なフォルダの保存場所が明確になっているのであれば、そのフォルダだけをバックアップすることも可能です。
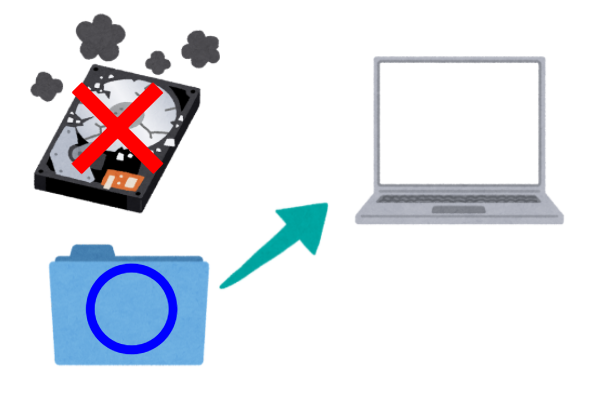
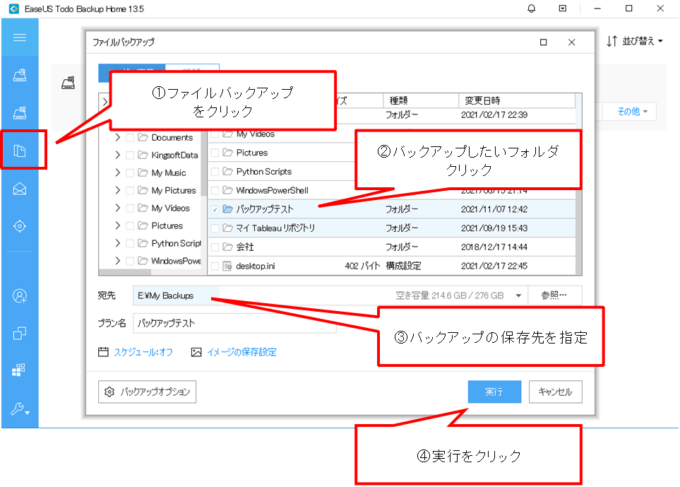
おすすめ機能:外付けHDDをバックアップ
「PCの内蔵HDDだけじゃ足りないから、外付けHDDも使っているよ」という人におすすめの機能です。
外付けHDDは、今まで撮影してきた写真や動画、音楽などの大量のファイルを保存するための外部記憶装置として使われていると思います。
「EaseUS Todo Backup Home」なら、内蔵HDDだけでなく、外付けHDDも同じようにバックアップすることができます。
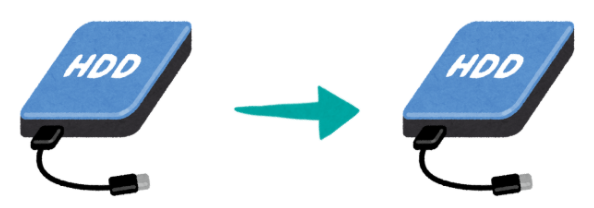
詳しい手順は、公式サイトに載っています。
おすすめ機能:自動で定期的にバックアップ
「EaseUS Todo Backup Home」の機能の中で、個人的に一番気に入っているのが自動バックアップ機能です。
前述した「システム」「HDDまるごと」「特定のフォルダだけ」などのバックアップをスケジュール化することができます。
例えば、毎週土曜日の12:00に自動バックアップするような設定をすれば、平日1週間分の仕事のデータを週末自動でバックアップしてくれます。もしパソコンが急に壊れても、毎週末のデータを復元することができ、大切なデータを守ることができます。
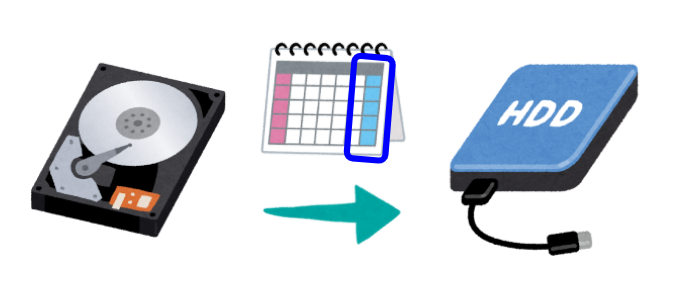
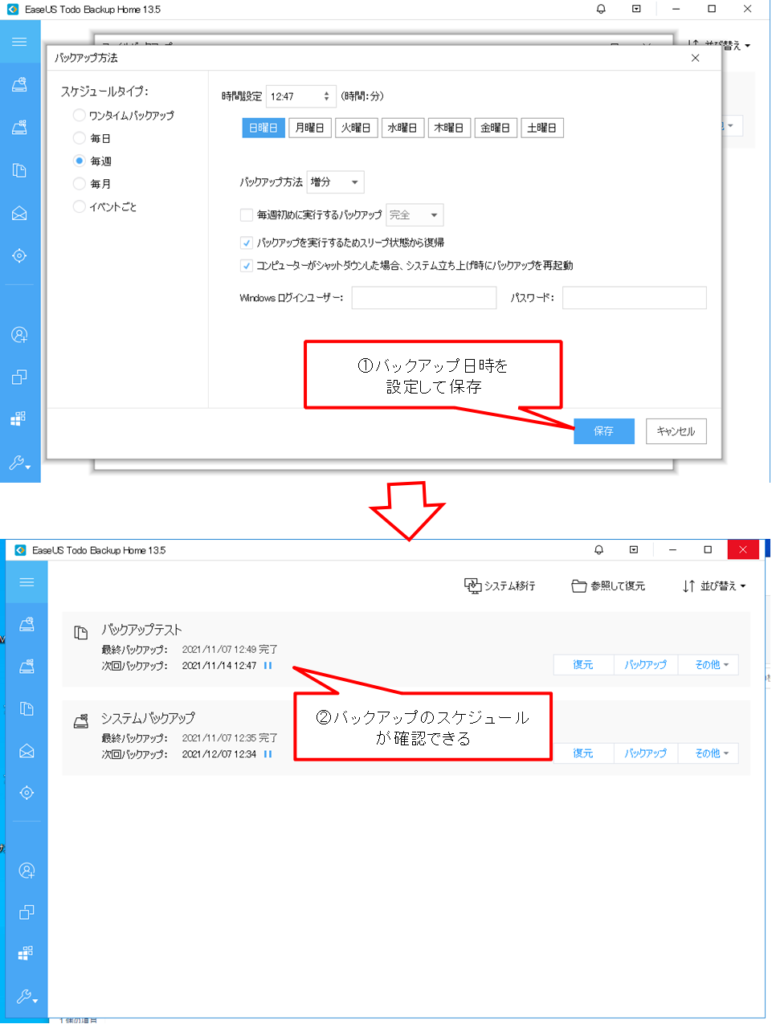
応用編:HDD→SSDにデータを換装させて、PCを高速化
SSDはHDDに比べ性能が高いので、今持っているPCの動作や起動を速くしたい人にオススメです。
HDDからSSDにデータを換装するには、HDDのデータを全てSSDに移す必要がありますが、「EaseUS Todo Backup Home」なら、初心者でも簡単に操作できます。
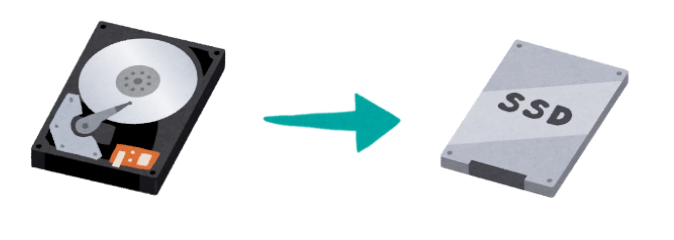
公式サイトに、詳しい手順が載っています。こちらご参考ください。
まとめ
「仕事のデータが消えたらどうしよう」「データを定期的にバックアップしたいけど忘れてしまう」という悩みを持つ人に「EaseUS Todo Backup」というソフトをオススメします。
パソコンのデータをバックアップする無料ソフトもありますが、大事なデータなので、ケチらずに有料ソフトを購入することを絶対オススメします。
「EaseUS Todo Backup」をおすすめする理由
- 1か月無料体験ができる
- 操作画面が分かりやすい(ほぼ直感で操作可能)
- 「システム」「HDDまるごと」「特定のフォルダ」様々なバックアップ可
- 自動で定期的にバックアップするよう設定できる
EaseUS® Todo Backup Home – Windows用の簡単かつ安全なバックアップソフト
バックアップ先には、Amazonで高評価のHDDがオススメ
おまけ:データのバックアップは現代人の義務
バックアップ用ソフト「EaseUS Todo Backup」を紹介した後ですが、パソコンのデータバックアップの重要性を紹介します。
今や「パソコンを使わない人はいない」と言っても過言ではない程、パソコンは普及しています。
そしてこのパソコンは数多くの「データ」から構成されていますが、この「データ」を損失してしまう可能性は身の回りに溢れています。
データを損失する可能性
- 人的ミス(誤削除、ファイル取り違い)
- ハード障害(経年劣化、不具合)
- ソフト障害(他ソフトとの相性、仕様の相違)
- ウイルス感染(標的型攻撃メール、ランサムウェア)
- 災害 (停電、火災、地震、結露、静電気)
- 犯罪 (盗難、不正侵入、改ざん、持ち出し)
これらを100%防ぐすることは不可能です。
このような状態になってしまったデータを元に戻すには、データを常日頃から複製して物理的に別の場所に保管する「バックアップ」が必要です。
「データ」は、自分自身の情報だけでなく、家族やお客様の情報も含んでいますので、データのバックアップは現代人の義務と言っても過言ではありません。

関連記事
無料でPC画面を録画!EaseUS RecExpertsを解説 (eezoublog.com)
スマホからPC(パソコン)を遠隔操作したい!Anyviewerレビュー (eezoublog.com)
PCデータを守ってくれるMiniTool Partition Wizard【無料版】の機能&使い方を解説 (eezoublog.com)




