Altキーを制するものは、ショートカットキーを制する。
10年以上、一部上場企業マネージャーとして勤める著者の経験から、便利なショートカットキーを厳選してご紹介します。
Altショートカットキー早見表
- Alt+Tab:ウィンドウの切り替え
- Alt+S:メールの送信
- Alt+Ctrl+Delete:タスクマネージャー呼び出し
- Alt+F4:ウィンドウを閉じる
- Alt+← / →:1つ前/後の画面に移動
- Alt+↑ / ↓:1つ上/↓の画面に移動
- Alt+↓:ドロップダウンメニュー
- Alt+Enter:プロパティを開く
- Alt+PrintScreen:ウィンドウのみスクリーンショット
ショートカットキーを勉強したい方へ
Alt+Tab:ウィンドウの切り替え
ウィンドウ切り替えのショートカットキー早見表
- Alt+Tab(長押し):ウィンドウ一覧表示
- + 矢印キー:ウィンドウの選択
- + キーボードから手を離す:選択したウィンドウへ移動
- + Delete:選択したウィンドウを閉じる
- Alt+Tab(単押し):1つ前のウィンドウへ移動
AltとTabを同時押し(押しっぱなし)すると、今動いている全てのウィンドウを一覧で表示することができます。
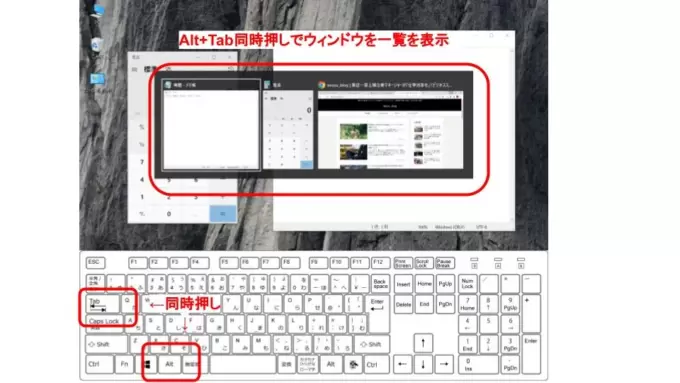
その状態で矢印キー(↑・↓・→・←)を押すと、カーソルを移動させることができます。
任意のウィンドウを選んだ状態でキーボードから手を離すと、そのウィンドウに移動することができます。
また、任意のウィンドウを選んだ状態でDeleteを押すと、そのウィンドウを閉じることができます。
これが、Alt+Tabの基本テクニックです。マウス操作なしでウィンドウを移動したり閉じたりできるので、とても便利です。
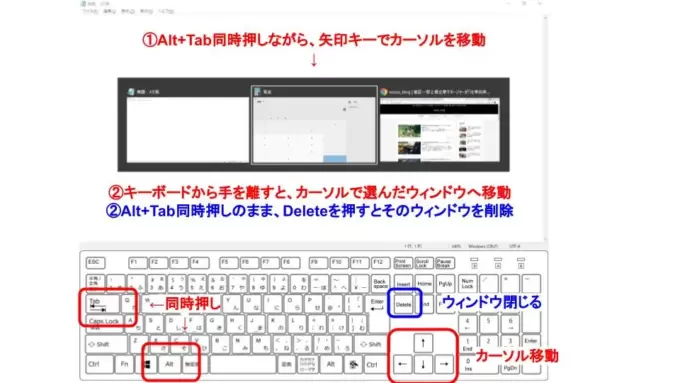
さらにもう1つテクニックを紹介します。
AltとTabを同時に一瞬だけ押すと、1つ前に操作していたウィンドウへ移動することができます。
同時に2つのウィンドウを行き来する場合(例:ブラウザで調べ物した結果を、ワードにコピペする)、Alt+Tab(単押し)を使うと、2つのウィンドウを行き来できます。
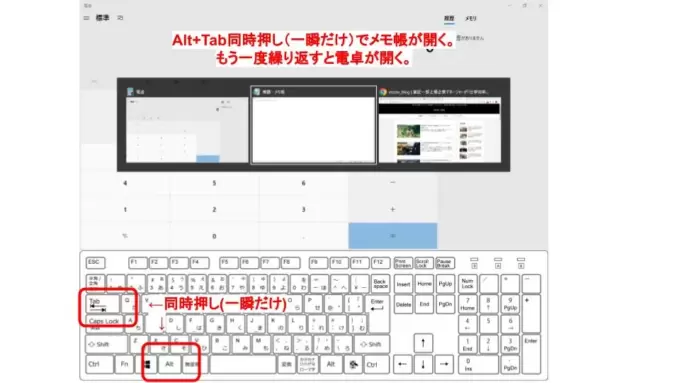
Alt+S:メールの送信
Outlookで便利なショートカットキー早見表
- Alt+S:メールの送信
- Ctrl+N:新しいメールの作成
- Ctrl+R:受信メールに返信(差出人のみ)
- Ctrl+Shift+R:受信メールに返信(全員)
- Ctrl+F:受信メールを転送
- Ctrl+数字:メール、予定表、Todoリストへ移動
このショートカットキーはOutlookメールで使えるショートカットキーです。
メールの宛先と文面が完成した後に Alt + S を押すと、メールを送信することができます。
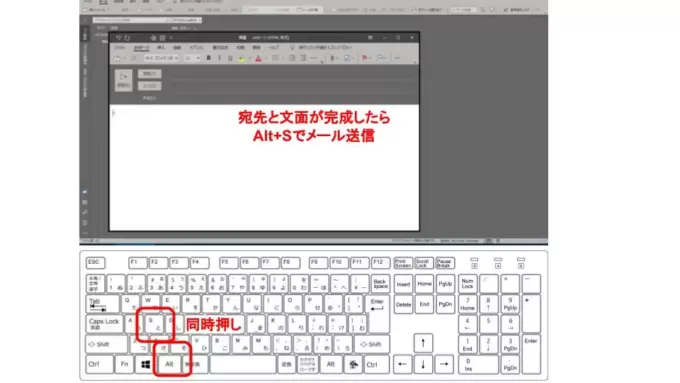
本ブログでは、Outlookで便利なショートカットキーをまとめています。
Outlookのショートカットキーマスターになりたいかたはこちらからどうぞ。
Alt+Ctrl+Delete:タスクマネージャー呼び出し
Alt+Ctrl+Deleteでショートカットできる機能
- ロック
- ユーザー切り替え
- サインアウト
- タスクマネージャー
Alt+Ctrl+Deleteを同時押しすると、タスクマネージャー以外にも上の画面にショートカットすることができます。
Alt+Ctrl+Deleteを同時押しすると、上の選択肢を選ぶ画面に移ります。
矢印キーで移動したい画面の名前を選択し、Enterを押します。
するとその画面に移動することができます。
PCがフリーズしてしまったときにアプリを強制停止したい場合、タスクマネージャーで強制停止することができるので便利なショートカットキーです。
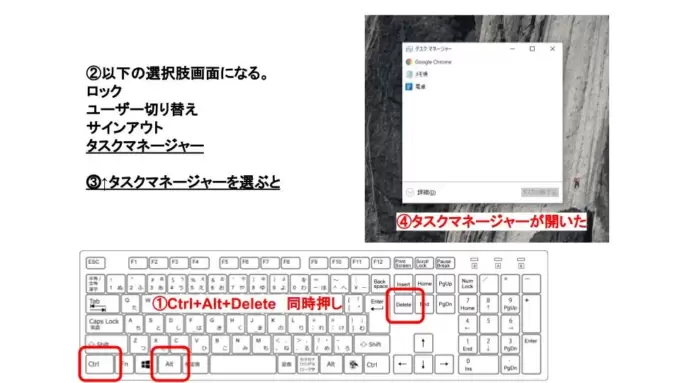
Alt+F4:ウィンドウを閉じる
Alt+F4を押すと、今作業しているウィンドウを閉じることができます。
作業が終わった後、毎回マウスで右上の閉じるボタン(×)を押すのは面倒なので、ぜひ覚えておきましょう。
wordやExcelで保存していない状態の場合は「保存しますか?」のウィンドウが現れます。保存が必要な場合は必ず「はい」を選択しましょう。
著者は勢い余って保存せずに閉じて後悔したことが何度もあります。皆さんは気を付けてください。
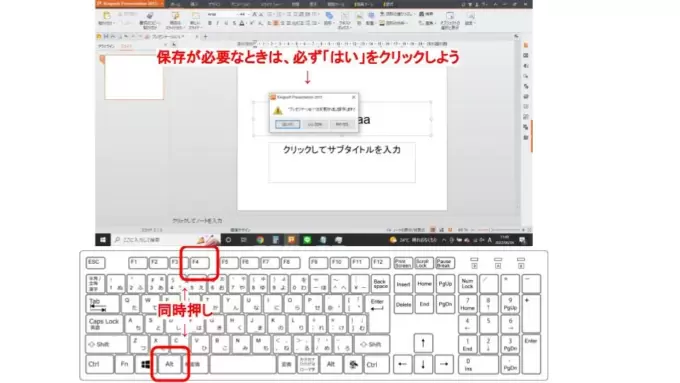
本ブログでは、この方法以外にもウィンドウを素早く閉じる方法をまとめています。
ウィンドウ操作のマスターになりたいかたはこちらからどうぞ。
Alt+矢印キー:画面の移動
Alt+矢印キーのショートカット早見表
- Alt+← / →:1つ前/後の画面に移動
- Alt+↑ / ↓:1つ上/↓の画面に移動
エクスプローラー(マイドキュメント・Cドライブなど)や、ブラウザ(ChromeやEdgeなど)で画面を素早く移動するショートカットキーです。
Alt+← / →で1つ前/後の画面に移動することができます。Alt+↑ / ↓で1つ上/下の画面に移動
することができます。
前者は操作履歴に従って移動します。後者はフォルダの階層に従って移動します。
例えば、あるフォルダに別フォルダのショートカットがあり、それをクリックして移動した場合、前者なら移動元と移動先のフォルダを行き来します。後者の場合、移動先のフォルダの上下階層に行き来します。
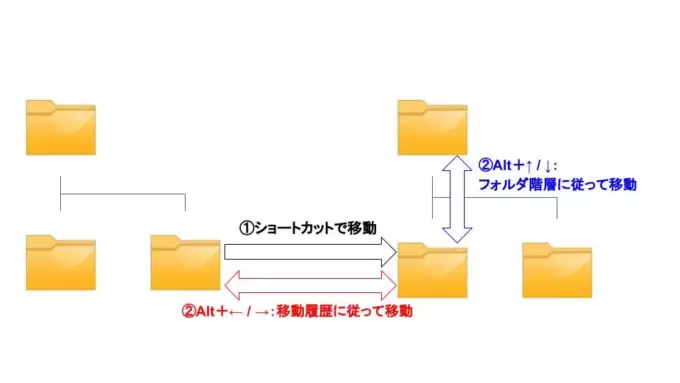
Alt+↓:ドロップダウンメニュー
ドロップダウンメニューのショートカット早見表
- Alt+↓:ドロップダウンメニューから選択
- 上の後、矢印キー:カーソル移動
- Enter:移動した項目を選択
Excelなどで、選択肢から選ぶメニューをドロップダウンメニューと呼びます。
ドロップダウンが適用されているセルを選択した状態で、Alt+↓を押すとドロップダウンメニューを開くことができます。
次に、矢印キー単体を押すことでドロップダウンメニューの選択カーソルを移動させることができます。
最後に移動先でEnterを押すと、そのメニューを選択することができます。
ドロップダウンメニューは、繊細なマウス操作が求められ、選択間違いが多く発生する作業になります。このショートカットキーを覚えておくことで、ミスなく確実な操作が可能になります。

Alt+Enter:プロパティを開く
プロパティ関係のショートカットキー早見表
- Alt+Enter:プロパティを開く
- Tab:プロパティの同ページ内カーソル移動
- Ctrl+Tab:プロパティのページ移動
- Enter:プロパティ内の項目を選択
- Shift+矢印キー:複数のファイルを選択
フォルダやファイルの情報を見たいときに、Alt+Enterでプロパティを開くことができます。
プロパティが開いた後、Tabでカーソルを同じページ内の上から下へ移動させることができます。その後Enterで決定します。
また、Ctrl+Tabでページを移動することができます。これらの操作を覚えれば、プロパティをマウスに1度も触ることなく操作できます。
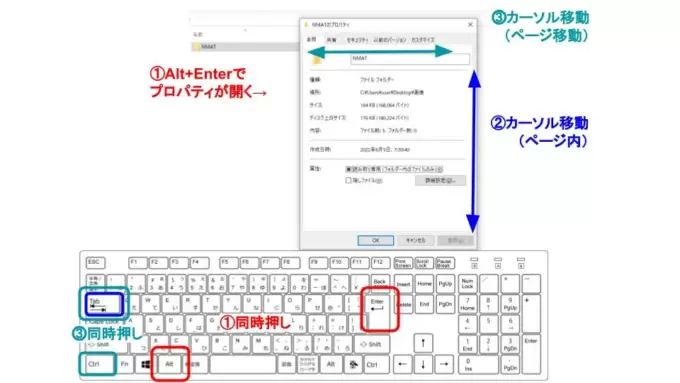
さらに応用として、複数のファイルを選択した状態で、Alt+Enterで複数のファイルのプロパティを開くことができます。
メールに複数のファイルを添付する前に、合計容量がいくつになるか知りたいときに便利です。
なお、複数のファイルを選択するにはShift+矢印キーがショートカットキーです。
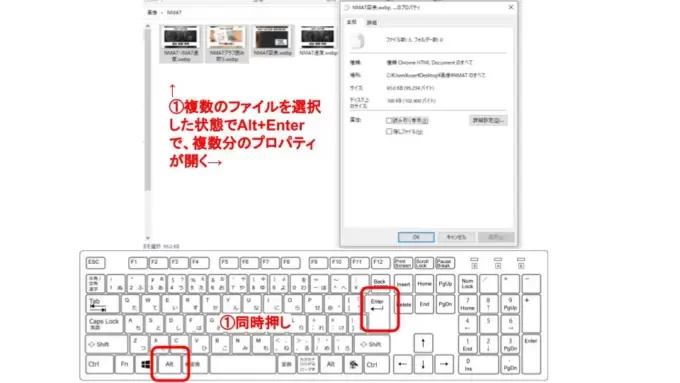
Alt+PrintScreen:ウィンドウのみスクリーンショット
スクリーンショットのショートカットキー早見表
- PrintScreen:全画面スクショ
- Alt+PrintScreen:操作中アプリのみスクショ
PrintScreenはパソコンの画面を撮影(スクショ)するのに便利なキーです。
しかし、1つ使いにくいのが「画面全部が撮影されてしまう」という点です。
それを解決するのがAlt+PrintScreenです。これを使うと、今操作しているアプリの画面枠だけを切り取って撮影することができます。
パソコンの操作マニュアルを作るときや、メールの画面を証拠に撮影したいときなど、他情報を映すことなくスクショできるので便利です。
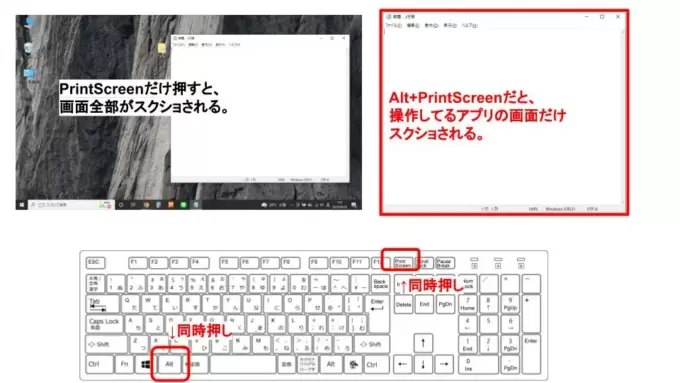
まとめ
Altキーを制するものは、ショートカットキーを制する。
10年以上、一部上場企業マネージャーとして勤める著者の経験から、便利なショートカットキーを厳選してご紹介します。
Altショートカットキー早見表
- Alt+Tab:ウィンドウの切り替え
- Alt+S:メールの送信
- Alt+Ctrl+Delete:タスクマネージャー呼び出し
- Alt+F4:ウィンドウを閉じる
- Alt+← / →:1つ前/後の画面に移動
- Alt+↑ / ↓:1つ上/↓の画面に移動
- Alt+↓:ドロップダウンメニュー
- Alt+Enter:プロパティを開く
- Alt+PrintScreen:ウィンドウのみスクリーンショット
ショートカットキーを勉強したい方へ
本ブログでは、仕事の効率アップのためのショートカットキーを厳選して紹介しています。







