Chromebookの動作が遅いとき、重いときに試してほしい12の対策を、普段からChromebookでブログを執筆している著者が紹介します。
- タスクマネージャーを確認
- ChromeOSを最新バージョンに更新
- Chromebookを再起動
- Chromebookストレージをクリーンアップ
- 使用していないアプリをアンインストール
- アプリを最新バージョンに更新
- ブラウザ拡張機能を少なくする
- ブロックトラッカースクリプト
- 閲覧履歴とキャッシュを削除
- クリックする前にページをプリロード
- Chromebookをパワーウォッシュする
タスクマネージャーを確認
タスクマネージャでは、今実行されているすべてのアプリを調べることができます。
キーボードで Search + ESCを押すとタスクマネージャが開きます。タスクマネージャーでは各アプリのメモリ、CPU使用率、ネットワーク速度を確認できます。
使っていないアプリまたはシステムプロセスを選択し「プロセスを終了」をクリックします。そうすることで、不要なアプリを閉じることができます。
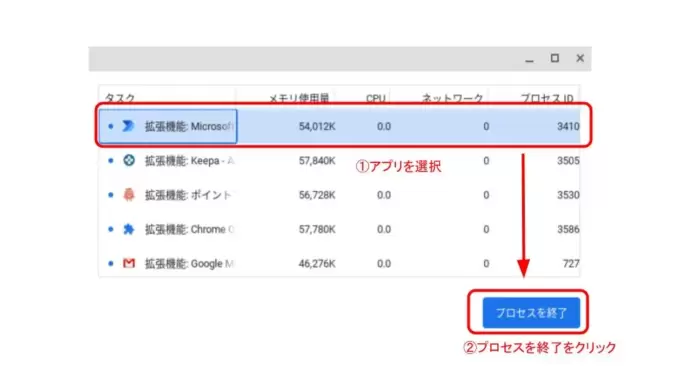
ChromeOSを最新バージョンに更新
Chromebookが遅い理由はChromeOSのアップデートである可能性があります。
ChromeOSはバグのあるアップデートを公開して次のアップデートで修正することが多いため、Chromebookが突然遅くなった場合、最後のアップデートが原因の可能性があります。この状況を修正するために、Chromebookで利用可能なアップデートがあるかどうかを確認します。
設定でOSと検索し、アップデートを確認をクリックで新しいアップデートが利用可能かどうかを確認します。 そうでない場合は、次の更新まで我慢しましょう。
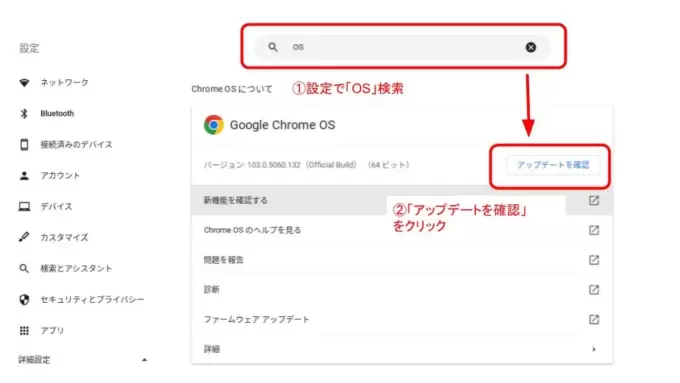
Chromebookを再起動
Chromebookを更新すると処理中に自動的に再起動します。 一方で更新がない場合は、デバイスを再起動してみましょう。
単純な再起動でほとんどの問題が解決する場合があります。
Chromebookストレージをクリーンアップ
ChromebookはWeb上のクラウドストレージにファイルを保存することを前提として設計されていますので、Chromebookの物理ストレージ容量は通常のノートパソコンよりも少なくなっています。
Chromebookのストレージ容量が圧迫されるとデバイスが遅くなる可能性があります。 Chromebookのストレージを確認するには、 設定 > デバイス > ストレージ管理 でアクセスできます。 使用可能なストレージ容量が少ない場合は、デバイス上の不要なファイルを削除しましょう。
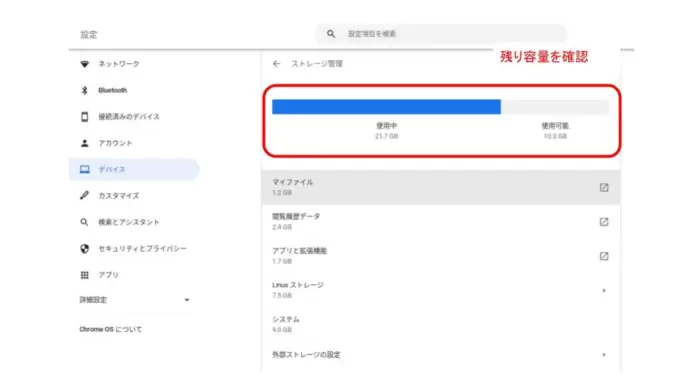
使用していないアプリをアンインストール
アプリはChromebookのストレージを大量に使用します。アプリによるストレージ使用量はChromebookの中で特に大きいのでストレージを節約するために、あまり使用しないアプリをアンインストールしましょう。
アプリドロワーでアプリを右クリックして、 アプリをアンインストールします。
削除したアプリはほとんどの場合Webアプリ(Chromeブラウザ)に置き換えることができます。 Webアプリはシステム上のスペースを節約できるため、アプリよりもストレージを節約できます。 また、Webアプリは、レイアウトの点でアプリよりも最適化されていることもあります。
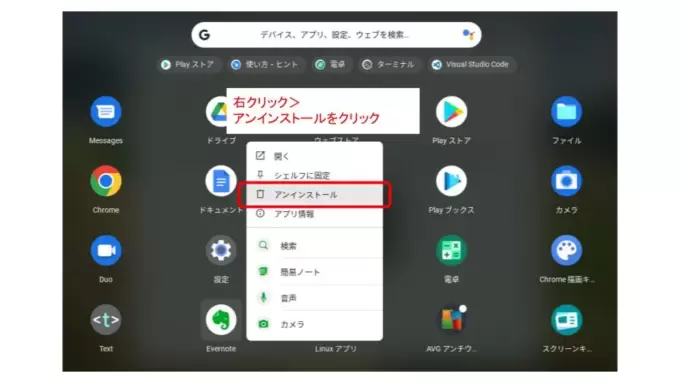
アプリを最新バージョンに更新
AndroidアプリによってChromebook全体の速度が低下することがあります。Androidアプリはメインストレージにインストールされ、Chromebook全体の速度を低下させるます。 不要なアプリをアンインストールするのが最善の方法ですが、どうしても残したいアプリは常に更新し、バグのない状態を維持しましょう。
アプリを更新するには、 Play ストア > プロフィール > アプリとデバイスの管理 でアプリのアップデートが必要かどうかを確認します。
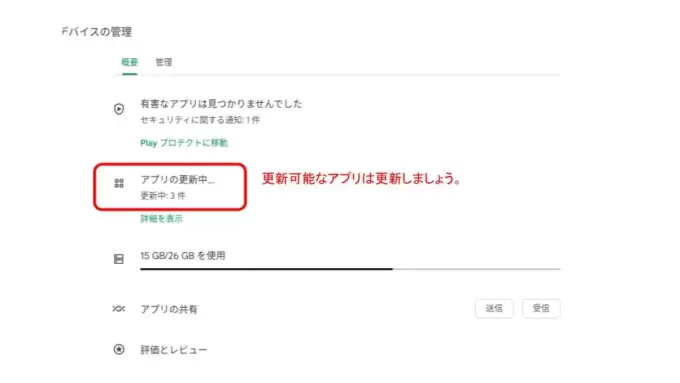
ブラウザ拡張機能を少なくする
Chromeブラウザが遅延する場合、不要な拡張機能を削除しましょう。
拡張機能を削除するには、ブラウザ右上のパズルのマークをクリックします。 次に削除する拡張機能の横にある3つのドットのメニューをクリックして、Chromeから削除をクリックします。
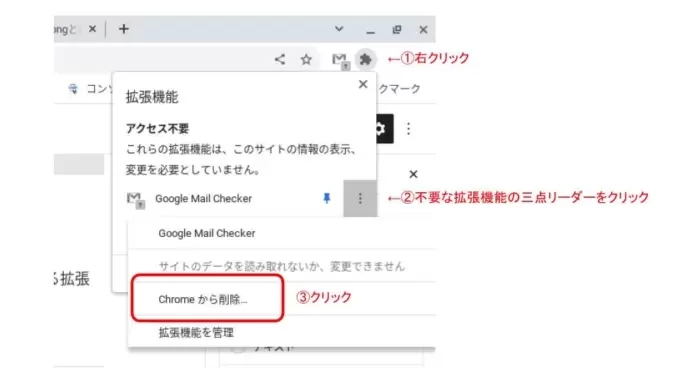
ブロックトラッカースクリプト
ここからは上級編です。
Chromeブラウザで先に進んでWebサイトからさらにスクリプトを削除することもできます。 これらは追跡目的でのみ使用され、関連する広告を表示します。
それを削除するとスペースが増えるだけでなく、プライバシーも向上します。 トラッカースクリプトをブロックするためには次のような拡張機能がおすすめです。
閲覧履歴とキャッシュを削除
システムのストレージを占有するデータの1つにブラウジング履歴とキャッシュがあります。 キャッシュを使用すると、これらのWebサイトをより早く開くことができます。 ただし、ストレージ容量に問題がある場合は、これらすべてのデータによってデバイスの速度が低下する可能性があります。
閲覧履歴とキャッシュを削除するには、 Chromeブラウザの設定 > セキュリティとプライバシー > 閲覧履歴データの削除 で開いたポップアップで時間範囲を全時間、4週間、7日、24時間、または最後の1時間に設定して、その時間範囲の履歴のみを削除することができます。
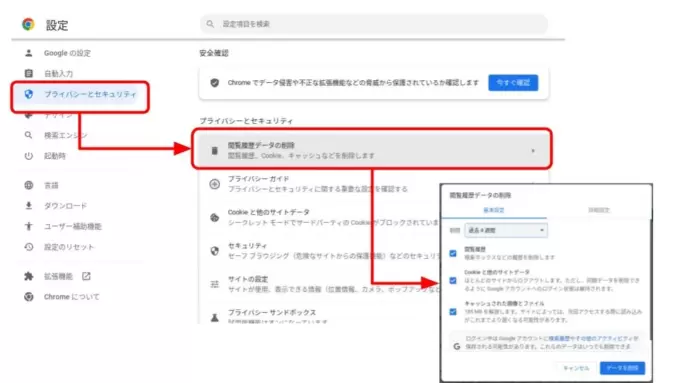
クリックする前にページをプリロード
Chromeブラウザでリンクにカーソルを合わせた直後に、つまりクリックする前にページをプリロードする拡張機能をつかうことで、Webブラウザを高速化することができます。




