いつでもどこでもスマホからPC(パソコン)にアクセス・遠隔操作できるソフトAnyviewerをレビューします。スマホでサクッと遠隔操作できたら良いのに!という願いを叶えてくれるソフトがAnyviewerです。
ビジネスシーンにおいて、外出先で会社のPCにアクセスして遠隔操作した時ってありますよね。標準機能のリモートデスクトップでも良いですが、出先でノートPCを開けなかったり、そもそもPCを持っていない時もありますよね。そんなとき、AnyviewerがあればスマホでサクッとPCを遠隔操作できます。
AnyViewer | Free Remote Desktop Software for Windows PCs and Servers
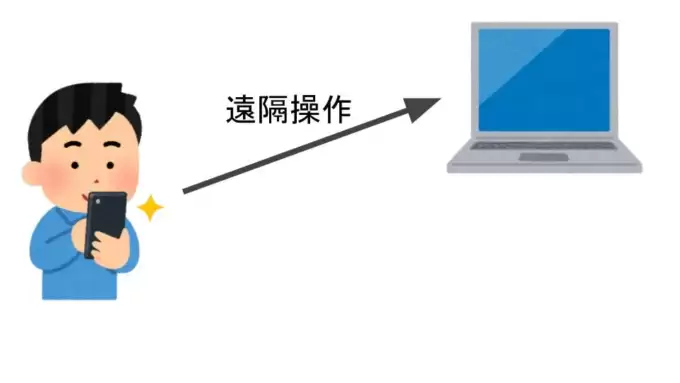
Anyviewer実際にAnyviewerを使ってみた。
実際に、私のPCとスマホにAnyviewerをインストールして使ってみた結果を紹介します。
下が、スマホからAnyviewerをつかってPCにログインした画面です。「スマホ画面だから画質悪そう」と期待していませんでしたが、キレイな解像度に正直驚きました。
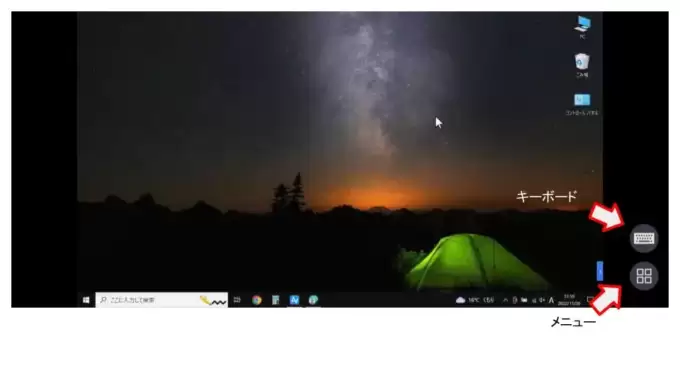
右下にキーボードとメニューのアイコンがあります。メニューのアイコンをタップすると画面右端にメニュー一覧が表示されます。ここでは以下のような操作が可能です。
Anyviewerのメニューの例
- 電源を操作する。
- 画質を変更する。
- タッチ操作⇔マウス操作を切り替える。
- プライベートモードにする。
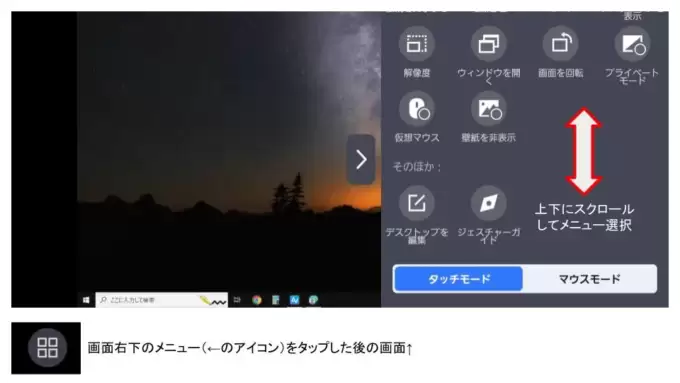
「仮想マウス」を選択すると、スマホ画面上にマウスのイラストが現れます。このマウスのイラストを、通常のマウスのように指で動かすと、画面上のマウスアイコンが動いて本当のマウスのように操作することができます。タッチ操作では難しい細かい操作・右クリック・スクロールなどが使えるので、かなりおすすめで使いやすい機能です。
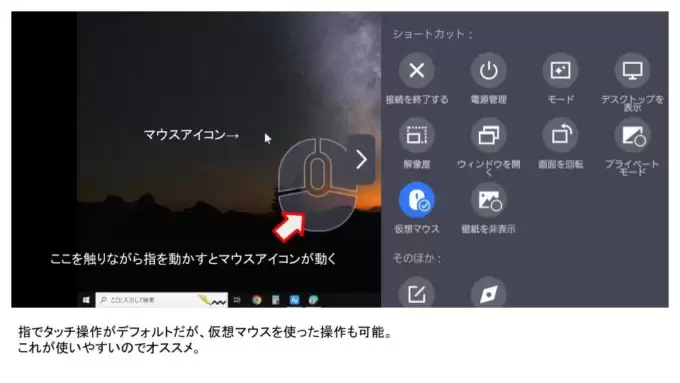
また、指を2本つかって広げることで画面を拡大することができます。そうすることでストレス無くPC画面上の細かいアイコンのクリックやテキストボックスへの入力ができます。
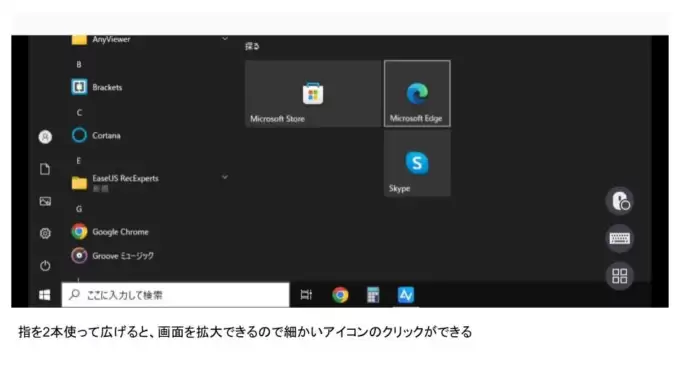
通信環境によっては、若干のラグがあるのでWi-fiが整った環境だとより楽に操作できます。
Anyviewerの始め方
Anyviewerを始めるには、PCにインストール・スマホにインストール・これらを接続するというステップを踏む必要があります。
そこで本記事ではその具体的なステップを紹介します。
PCにAnyviewerをインストールする方法
AnyViewer | A Free Remote Desktop Application Download
このサイトからAnyviewerをダウンロードして、指示に従ってインストールします。
インストールが完了したら、ログイン>登録 で「ニックネーム」「メールアドレス」を入力し「送信」をクリックします。
すると入力したメールアドレスに承認コードが届くので、それを「承認コード」に入力。最後に「パスワード」を設定して「登録」をクリックします。
これでPC側の設定は完了です。
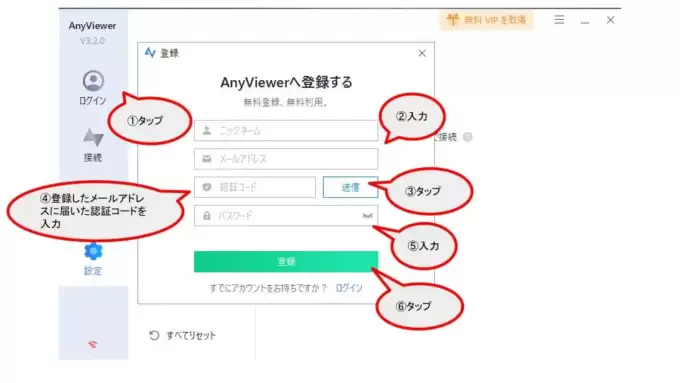
スマホにAnyviewerをインストールする方法
AnyViewer | A Free Remote Desktop Application Download
このサイトからiOSもしくはAndoid用のアプリをダウンロードします。もちろん、Apple storeやGoogle Playからでもダウンロードできます。
ダウンロードが完了したら、先ほど登録した「メールアドレス」「パスワード」を入力し「ログイン」をタップします。
ログインが完了したら、画面左下の「デバイス」をタップします。すると下の画面のようにPCが現れます。これをタップし「遠隔操作」をタップすると、スマホからPCを遠隔操作することができるようになります。
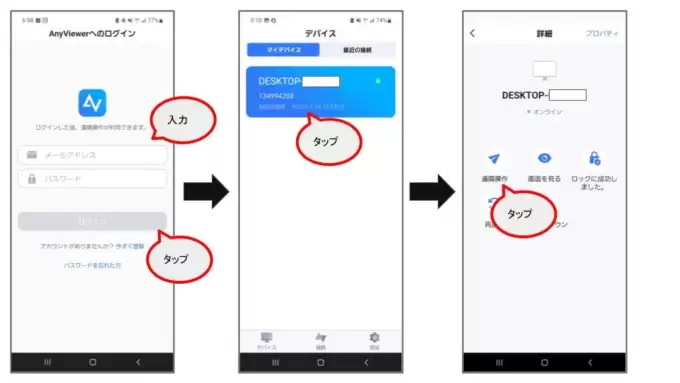
無料版と有料版の違いは?
Anyviewerは無料版と有料版があります。それぞれの違いを表にまとめます。個人が小規模で利用するなら無料版で十分ですが、会社の共有パソコンを複数人が使う場合は、同時接続数・デバイス数から有料版がおすすめです。
| 無料版 | 個人有料版 | 法人有料版 | |
| 金額 | ¥0 | ¥565/月 | ¥2,248/月 |
| 高速通信 | ◯ | ◯ | ◯ |
| 同時接続数 | 2 | 10 | 10 |
| デバイス数 | 2 | 5 | 10 |
| サポート | 営業時間のみ | 年中無休 | 年中無休 |
| マルチスクリーン対応※ | ◯ | ◯ | ◯ |
| iOS/Android対応※※ | ◯ | ◯ | ◯ |
| ファイル転送 | 中速 | 高速 | 高速 |
| プライバシーモード | × | ◯ | ◯ |
| 画質 | 中画質 | 高画質 | 高画質 |
※複数のデバイスを接続した場合、全画面表示と単一画面表示を切り替えることができます。
※※リモートデバイスの物理的な画面をブラックにし、物理的なキーボードを無効にしてアクセスすることで、プライバシーと安全性を保つことができます。複数人で共用するPCの遠隔操作におすすめ。
まとめ
ビジネスシーンにおいて、外出先で会社のPCにアクセスして遠隔操作したときってありますよね。標準機能のリモートデスクトップでも良いですが、出先でノートPCを開けなかったり、そもそもPCを持っていない時もありますよね。
スマホでサクッと遠隔操作できたら良いのに!という願いを叶えてくれるソフトがAnyviewerです。
AnyViewer | Free Remote Desktop Software for Windows PCs and Servers


