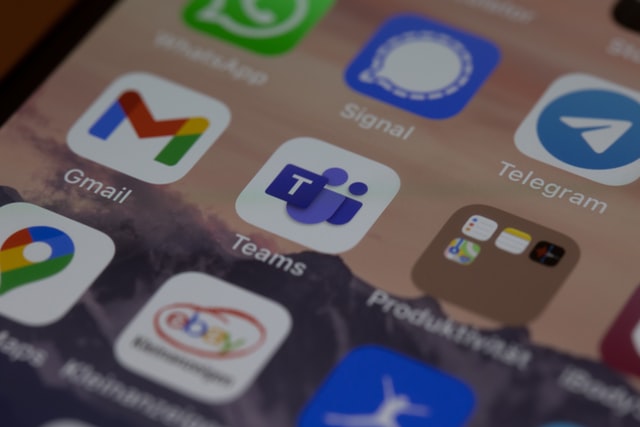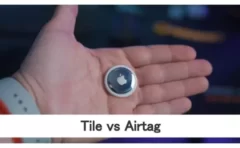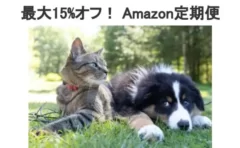仕事やプライベートで広く使われている「Teams」。その活用方法を更に効率的にするために欠かせないのが、ショートカットキーの活用です。ちょっとしたキーボード操作で、タスクの切り替えや機能の呼び出しが驚くほどスムーズになるんですよ。この記事では、初心者の方でも簡単に使える邪魔にならない便利なショートカットキーを10個ピックアップし、解説していきます。
例えば、ヘルプを開くショートカットや画面共有の承諾など、これらのキーを瞬時に押すことで、無駄な時間を省き、作業効率をグーンとアップさせることが可能です。また、「重要としてマーク」や「ミュートの切り替え」といった機能も活用すれば、コミュニケーションの場でのストレスを軽減できるかもしれません。
今回の記事を読んでいただくことで、Teamsを使いこなす自信がつくこと間違いなし!さあ今すぐ、この記事でご紹介するショートカットキーをマスターして、脱Teams初心者を目指しましょう!Teamsの便利なショートカットキーを10個厳選して紹介します。リモートワークや面会が減って、Teamsを使う機会が増えたビジネスパーソン必見です。本記事では、脱Teams初心者を目標にまず抑えるべきショートカットキーを紹介します。
ヘルプを開く
ヘルプを開くショートカットを使うと、操作に困った時にすぐに解決方法を得ることができます。初心者でも安心です!
「ヘルプを開く」ショートカットキーは、Teamsの操作で不明な点がある場合に非常に便利です。通常、Keyのセッション中に何かを学びたいときは、ヘルプを参照することが重要です。このショートカットを押すことで、快適にサポートを受けられるフィードバックボックスが表示され、答えまでの移動をスムーズにします。操作中に「F1」キーを押すと、Teamsのヘルプページがすぐに開き、必要な情報を一発で確認できるので、ショートカットキーをぜひ活用してみてください。しかし、このショートカットは、特定の状況下では異なる動作をすることがあるため、押すタイミングには注意が必要です。また、チーム間やチャットといったさまざまな項目にフォーカスを当てたヘルプが得られます。トラブルシューティングが必要な場合、高速で役立つヘルプを開くことができるのは、とても頼もしい要素です。
Teamsの機能が良く分からないときに何かとお世話になるヘルプ機能はF1キーを押すことで、すぐに開くことができます。初心者のうちは特に使用頻度が高いので、覚えておきましょう。
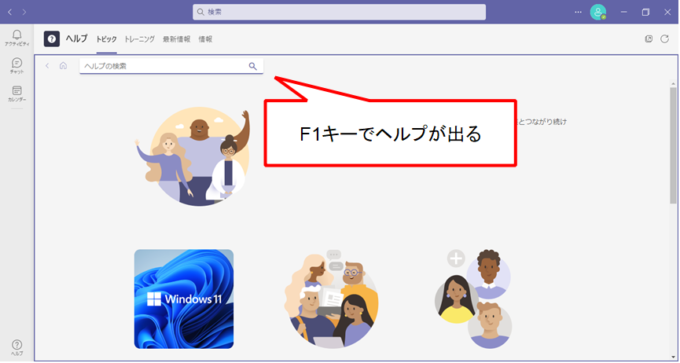
閉じる
誤って開いてしまったアプリやウィンドウを閉じるショートカットは、作業効率を大幅にアップします。余分なページをサクッと閉じましょう。
設定画面などのウインドウを閉じるときはEscキーで、すぐに閉じることができます。ウインドウ右上の「×」を押すのは、繊細な作業で小さなストレスになります。これを覚えておくと便利です。
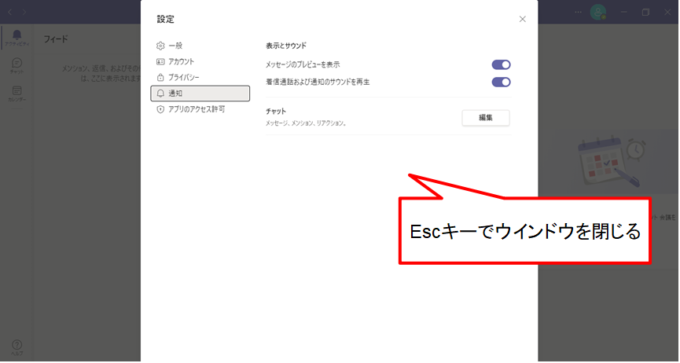
なお、Windowsパソコン全般のウインドウを閉じたり移動したりする方法も紹介しています。ぜひ合わせてご覧ください↓
「ウインドウを素早く切り替える:Alt + Tab」便利なショートカットキー【脱マウス!生産性爆増】 (eezoublog.com)
「ウィンドウを素早く閉じる」便利なWindowsショートカットキー 【脱マウス!生産性爆増】 (eezoublog.com)
拡大
表示されている画面を拡大することで、細かい文字や画像を見やすくすることができます。操作性の向上が期待できます。パソコンのサイズによっては、画面が小さすぎることがあります。そんなときはCtrl + 等号 (= )で拡大表示することができます。
このショートカットキー以外にもCtrl + マウスホイールでも拡大することができます。これは、他のソフトと共通の操作方法なので、こちらの方が馴染みがある人が多いと思います。
縮小
操作が進みすぎた場合、表示を縮小して全体を把握することができます。より迅速に対応するために使いこなしましょう!パソコンのサイズによっては、画面が大きすぎることがあります。そんなときはCtrl + 負符号 (-)で縮小表示することができます。
このショートカットキー以外にもCtrl + マウスホイールでも縮小表示することができます。これは、他のソフトと共通の操作方法なので、こちらの方が馴染みがある人が多いと思います。
[設定] を開く
Teamsでは、個々のニーズに合わせた柔軟なカスタマイズが可能です。そのため、設定をすぐに開くことができるショートカットキーがとても役立ちます。たとえば「Ctrl」+「、」を押すことで設定画面がポップアップし、テキストやテーマの設定、通知についての設定が即座に行えます。
ユーザーにとって重要な操作は、ある時点でまとめて設定することができるので、更新が必要になった際も手間が省けます。特に、通知内容や外観について、個々の好みに合わせて設定することができるので、作業効率をさらに向上させることができます。また、会議やイベントのシーンごとにアプリの動作を最適化できるのも魅力的です。このショートカットは、特に初めてTeamsを使用する方にとって、設定をスムーズにカスタマイズし、個人に合った環境で作業が進められる貴重なツールですので、ぜひ活用してみてください。
さらに、先ほど紹介したEscキーと組み合わせると、設定画面を開いて設定が完了したらすぐさま設定画面を閉じることができます。
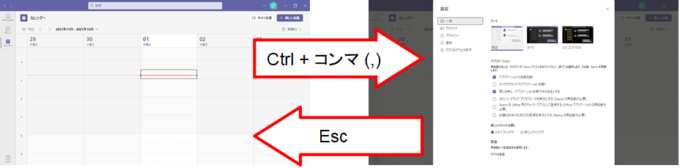
改行する
メッセージを見やすく分ける改行の使い方を知ると、コミュニケーションがより良好になります。チャットの質が向上します!
Teamsのチャットでメッセージを送信するときに、長文だと情報が詰まりすぎて読みにくくなりがちです。そこで、改行機能を使用することで、明確で分かりやすいメッセージを作成することができます。改行は、メッセージボックス内で「Shift」+「Enter」を押すことで実行できます。この操作を使えば、メッセージが適切に区切られ、受け取り手にもよく伝わる文章が整えられます。特に、チーム内での情報共有を行う際緊急性のあるメッセージ、詳細な指示などの場合に、改行を活用することで、内容がすっきりした印象を与えられます。より良いコミュニケーションを目指すためにも、改行を駆使して、送りたい情報を効果的に伝える工夫をしましょう。
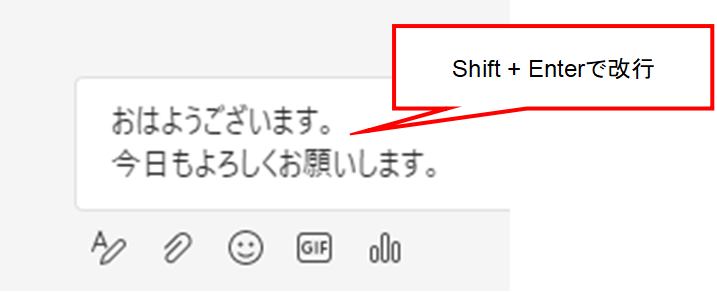
重要としてマーク
数あるメッセージの中から重要なものを簡単に見つけるために「重要としてマーク」を使うことが非常に便利です。Teams内では、重要なメッセージにフラグを立てることができ、後で見返す時に非常に役立ちます。この機能は、特に大量のチャットが行われている際に、重要な通信に迅速に戻ることができるという、大きな強みがあります。重要なメッセージを右クリックし、「重要としてマーク」を選択することで、特定のメッセージを目立たせることができ、その後も確認しやすく保管しておくことが可能です。この操作は、多くのやり取りがあるチーム内で、必要な情報をすぐに見つけ出す助けになるので、業務の生産性も向上します。重要な情報がどのように共有されているのかを追いやすくし、検討を進める際に役立てることができるのです。皆さんもぜひこの機能を使ってコミュニケーションを強化してみてください。<
チャットのメッセージで重要なものはマークを付けることが出来ます。 Ctrl + Shift + I を押すと下の画像のように重要としてマークできます。チャットでは数多くのメッセージが行き来します。その中でも特に重要なメッセージを相手に伝えるのに便利な機能です。
「Important(重要)の頭文字のI」と覚えると覚えやすいです。
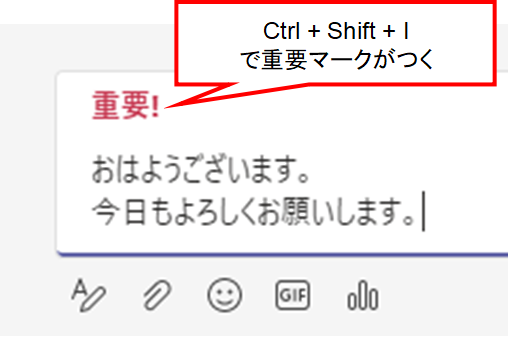
ミュートの切り替え
複数人での通話では、相手が話している時はミュートにして、自分が話す時はミュートを解除して…という使い方をしている人は多いと思います。
ミュートを切り替えるのって、結構わずらわしいですよね。そんなときは、Ctrl + Shift + Mでミュートの切り替えができます。
「ミュートの頭文字のM」と覚えると覚えやすいです。
通話中、使用頻度がかなり高いショートカットキーでおすすめです。
手を上げる、または下げる
自分の意見を伝えたい場面では、手を上げる機能が特に重要です。手を上げることで、自分の発言をタイミングよく伝えることができます。この際、「Ctrl」+「Space」を押すことで、手を上げる操作が可能になりますし、会議の空気感を高めつつ、参加感を演出します。
また、手を下げる操作も簡単で、もう一度同じショートカットを押すことで、手を下げることができます。特にディスカッションが活発になる会議では、自分が発言したいタイミングを逃さずに、効果的に意見を述べるための強力なツールです。
メンバー同士の連携を深め、より円滑なコミュニケーションを図るためには、このショートカットキーは欠かせません。場において積極的に機能を使って、貴重な自分の意見を届けていく手助けとなることでしょう。意見交換を円滑に進めるためにも、ぜひぜひ、積極的にお試しください。
「挙手の頭文字のK」と覚えると覚えやすいです。
画面共有を承諾する
画面を共有する通話をしているとき、相手から画面の共有を譲ってもらうように依頼されることがあります。
通常なら、画面上の「画面共有を承諾」ボタンを押して共有しますが、Ctrl + Shift + Aなら素早く承認することができてスマートです。
他のショートカットキーと比べると、少し使用頻度は減りますが、その分このショートカットキーを使えると、Web会議でドヤれます。
まとめ
本記事で紹介したショートカットキー一覧です。
| カテゴリ | 内容 | 操作 |
| 全般 | ヘルプを開く | F1 |
| 全般 | 閉じる | Esc キー |
| 全般 | 拡大 | Ctrl + 等号 (= ) |
| 全般 | 縮小 | Ctrl + 負符号 (-) |
| 全般 | [設定] を開く | Ctrl + コンマ (,) |
| メッセージ | 改行する | Shift + Enter |
| メッセージ | 重要としてマーク | Ctrl + Shift + I |
| 通話 | ミュートの切り替え | Ctrl + Shift + M |
| 通話 | 手を上げる、または下げる | Ctrl + Shift + K |
| 通話 | 画面共有を承諾する | Ctrl + Shift + A |
Teamsには、もっと便利なショートカットがあります。本格的に勉強したい人は、こちらからどうぞ↓