Windowsパソコンでのスクリーンショット撮影方法と画像保存先設定についてご紹介します。スクリーンショットは情報共有や問題解決に役立つ便利な機能です。全画面や特定ウィンドウ、好きな範囲の画像をキャプチャする方法や、貼り付けやOneDriveへの自動保存の設定なども解説します。スクリーンショットの撮影方法をマスターして、効率的に情報を伝えるテクニックを身につけましょう。
本記事で紹介するスクリーンショットの便利な使い方
- 全画面スクショ
- 作業しているウインドウのスクショ
- 好きなエリアをスクショ
- 好きなエリアをスクショ
- スクショをまとめて貼り付け
- スクショをOneDriveに自動保存する
みなさんはWindows10のスクリーンショット(スクショ)を使いこなせていますか?上手に使えばパソコン作業が驚くほど楽になり、作業効率が爆上がりします。
今日は便利なスクショ機能を6つ!ご紹介します。「え?6つもあるの?」と驚かれるかもしません。実は、1つ1つはとても簡単です。すぐに使えるモノばかりなのでぜひ最後までお読みください。
ショートカットキーをもっと勉強したい方向け
本ブログでは便利なショートカットキーを紹介しています。
- 複数ファイルのパス・名前を同時に一括コピーする方法 (eezoublog.com)
- おすすめAltショートカットキー早見表_東証一部管理職が厳選 (eezoublog.com)
- 東証一部管理職が厳選 Outlookメールで脱マウスショートカットキー7選 (eezoublog.com)
- Chromebookのショートカットキーおすすめ16選 (eezoublog.com)
全画面スクショ : PrintScrean
これはもう全人類の必修科目と言われるほどの常識ですよね。パソコンを使った作業で毎回必須と言っても過言ではない機能です。
え?知らない?(;^_^A
…良かったですね!この記事を読んで勉強しましょう!この記事を最後まで読めば、あなたはスクショマスターになれます。明日から周りの人に自慢しましょう。
【使い方】
コピーしたい画面を開いた状態で、キーボード右上の「Print Screan」or「Prt Scr」ボタンを押してください。ノートパソコンなどキーボードが小さいパソコンでは、写真のように2行になっていて、2行目に青色で「Prt Scr」と書かれています。この場合はキーボード左下に同じ色をした「Fn」ボタンがあると思います。「Fn」ボタンを押しながら「Prt Scr」ボタンを押してください。

そうすると下のように、今開いている画面すべてがコピーできます。コピーされた画像はクリップボードに保存されているので、貼り付けたいワードやエクセルの画面で「右クリック」→「貼り付け」or「Ctrl」を押しながら「V」で貼り付けてください。
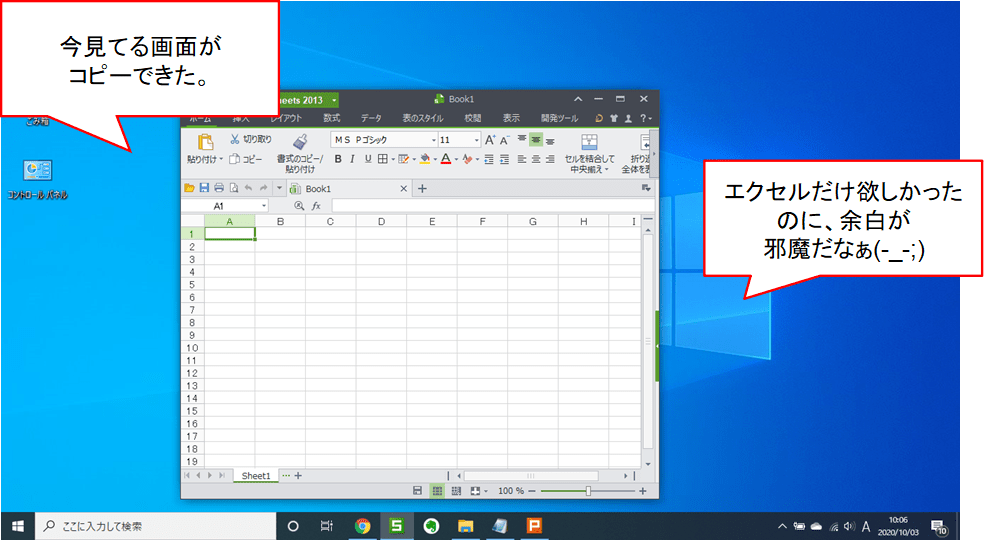
このやり方は一番の基本です。ですが、これだと不要なデスクトップの背景も映ってしまうので、トリミングしたりが面倒です(-_-;)
次に、トリミング作業を省略できる便利な方法を紹介します。
作業しているウインドウのスクショ : Alt + PrintScrean
画像をコピーしたいウインドウを選択した状態で、キーボードの左下もしくは右下の「Alt」ボタンを押しながら、Print Screanをしましょう。Print Screanは上の方法と一緒です。
すると、今開いているウインドウの画像”だけ”がコピーされました。コピーされた画像はクリップボードに保存されているので、貼り付けたいワードやエクセルの画面で「右クリック」→「貼り付け」or「Ctrl」を押しながら「V」で貼り付けてください。
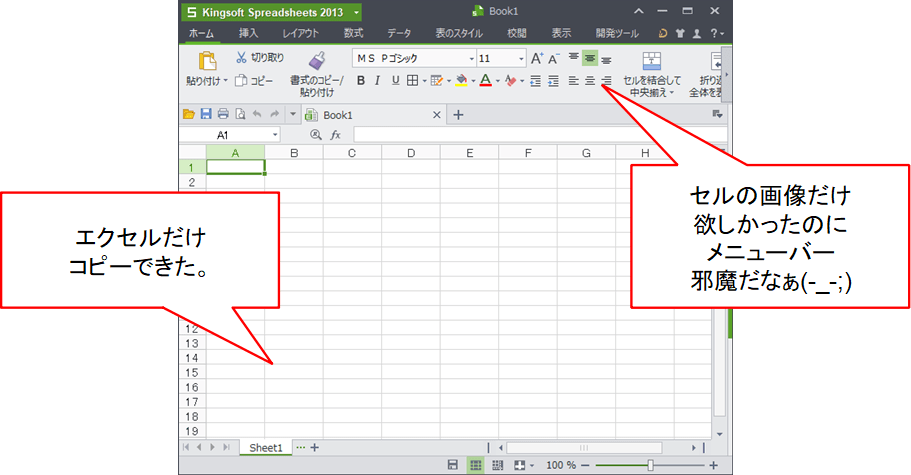
このやり方は便利ですが、上のメニューバーが不要な時は、トリミングが必要になります。
次に、欲しい画面だけスクショできる便利な方法を紹介します。
好きなエリアをスクショ : Snipping Tool
「デスクトップ左下のWindowsマーク」→「Windowsアクセサリ」→「Snipping Tool」もしくは、デスクトップ左下の検索窓で「sn」と打つとSnipping Toolというソフトを開くことができます。
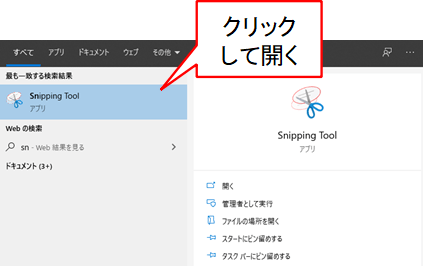
Snipping Toolの左上の「新規作成」をクリック。すると画面全体が薄く白くなります。マウスをドラッグ(左クリックを押したまま動かす)ことで、画面をコピーする範囲を選択できます。選択できたら左クリックを離してください。
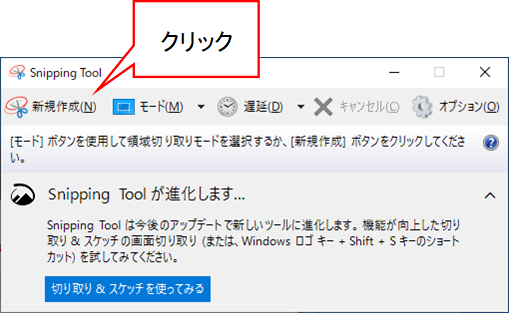
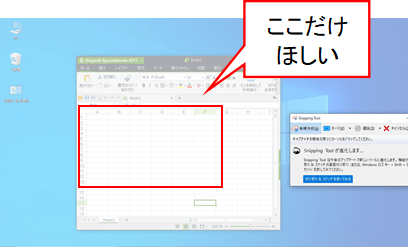
するとSnipping Toolにコピーした画像が表示されます。気に入らなかったらもう一度「新規作成」をクリックしましょう。
コピーされた画像はクリップボードに保存されているので、貼り付けたいワードやエクセルの画面で「右クリック」→「貼り付け」or「Ctrl」を押しながら「V」で貼り付けてください。
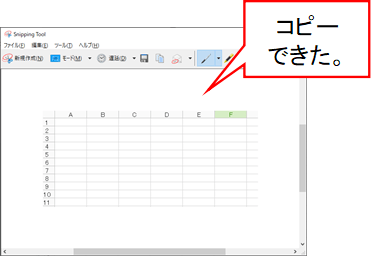
Snipping Toolはタスクバーにピン留めしておけば、いつでもすぐに使えて便利です。タスクバーにSnipping Toolがある状態で、アイコンを右クリック→「タスクバーにピン留めする」をクリックしてください。
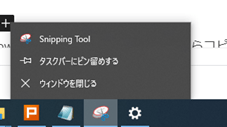
好きなエリアをスクショ : Windows + Shit + S
これは、使用頻度の非常に高いショートカットです。ぜひ覚えてください。キーボードの「Windows(Windowsのマーク)」 + 「Shit」 + 「S」を同時に押してください。下のように画面が暗くなります。Snipping Toolと同じように、画像をコピーしたい範囲をドラッグします。コピー完了です。
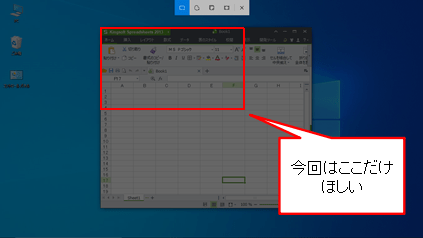
コピーされた画像はクリップボードに保存されているので、貼り付けたいワードやエクセルの画面で「右クリック」→「貼り付け」or「Ctrl」を押しながら「V」で貼り付けてください。
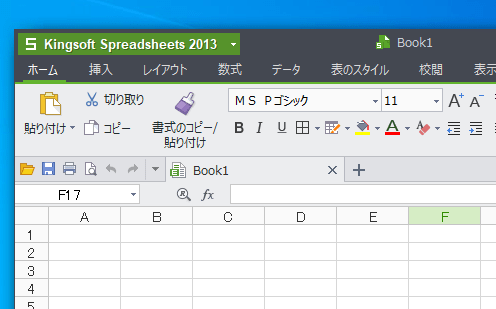
スクショをまとめて貼り付け : Windows + V
これもめちゃくちゃ便利な機能です。上の方法で保存された画像は、クリップボードという、コピーした内容を一定数一定時間保存しておく部屋にまとめて保存されています。
以前の記事で紹介した通り、キーボードの「Windows」+「V」でクリップボードからコピーした画像を選んで貼り付けすることができます。
何度もスクショをして、何度も貼り付けたいとき、通常は、コピー→貼り付け→コピー→貼り付け→・・・となり、何度もウインドウの行き来をしなくてはならず、これがまぁ、かったるい(-_-;) しかし、「Windows」+「V」を使うと、コピー→コピー→貼り付け→貼り付け・・・と、ウインドウの行き来が激烈少なくなります。
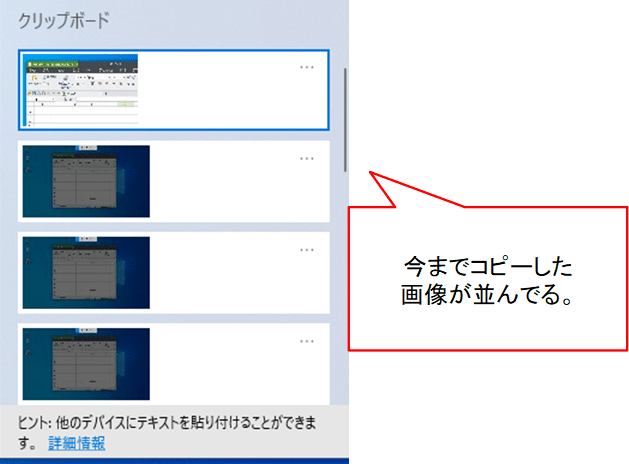
スクショをOneDriveに自動保存する
複数台のパソコンを使っている方(例:会社用デスクトップ、出先用ノートなど)はOneDriveにスクショを保存する設定をすることで「出先用のパソコンでスクショした画像を、会社に戻ってから会社のパソコンで編集」といった使い方もできます。下の画像のように設定してみましょう。そうすると、スクショが自動でOneDriveに保存され、OneDriveで連携した他のパソコンからもアクセスできます。
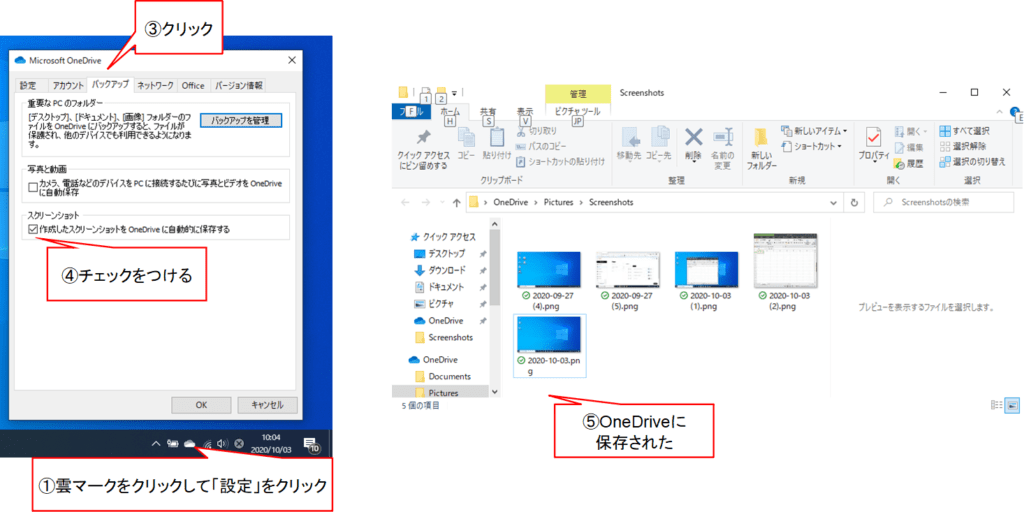
事前に2つのパソコンでOneDriveの連携が必要になります。事前設定方法はコチラ
まとめ
本 ショートカットキーをもっと勉強したい方向け
スクリーンショットの便利な使い方6選 Windows10
- 全画面スクショ : PrintScrean
- 作業しているウインドウをスクショ : Alt + PrintScrean
- 好きなエリアをスクショ : Snipping Tool
- 好きなエリアをスクショ : Windows + Shit + S【オススメ】
- スクショをまとめて貼り付け : Windows + V【オススメ】
- スクショをOneDriveに自動保存する
本ブログでは便利なショートカットキーを紹介しています。



